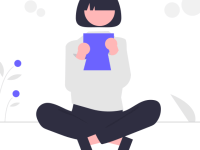
- メタマスクって何?
- なんだか難しそう・・・
今回はこんな方に向けて、MetaMask(メタマスク)の概要・登録方法・使い方を解説していきます。
メタマスクは仮想通貨用のお財布として、NFTゲームをプレイする上で重要なツールです。
記事を見ながら進めていただければ簡単にできますので、この機会にメタマスク登録にチャレンジしてみてくださいm(__)m
記事の信頼性について



以下の実績を持つWEB3ブロガーのガク(@gaku-gamifi)が解説します。
- 2022年から仮想通貨を開始。解説ブログで月間5万PV
- Bybitパートナー。BTC,ETH,WLDなど複数銘柄を保有
- 身銭を切って実際に体験した情報だけを発信。詳しいプロフィールは「こちら」です
MetaMask(メタマスク)とは?
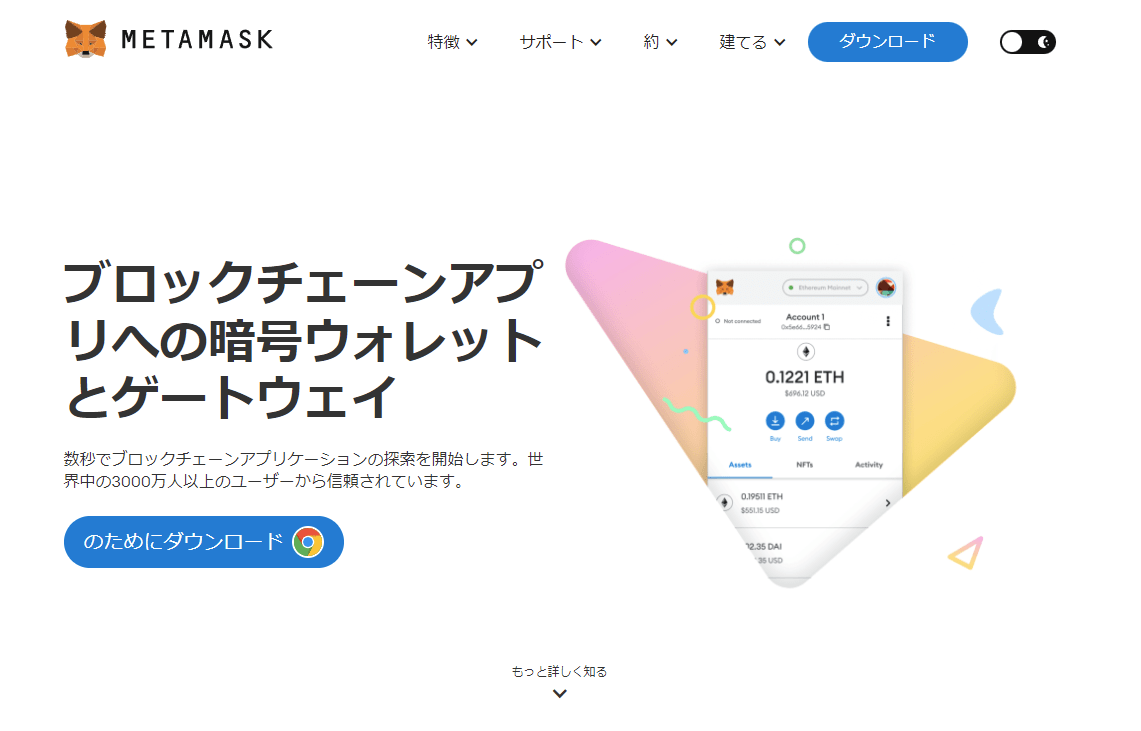
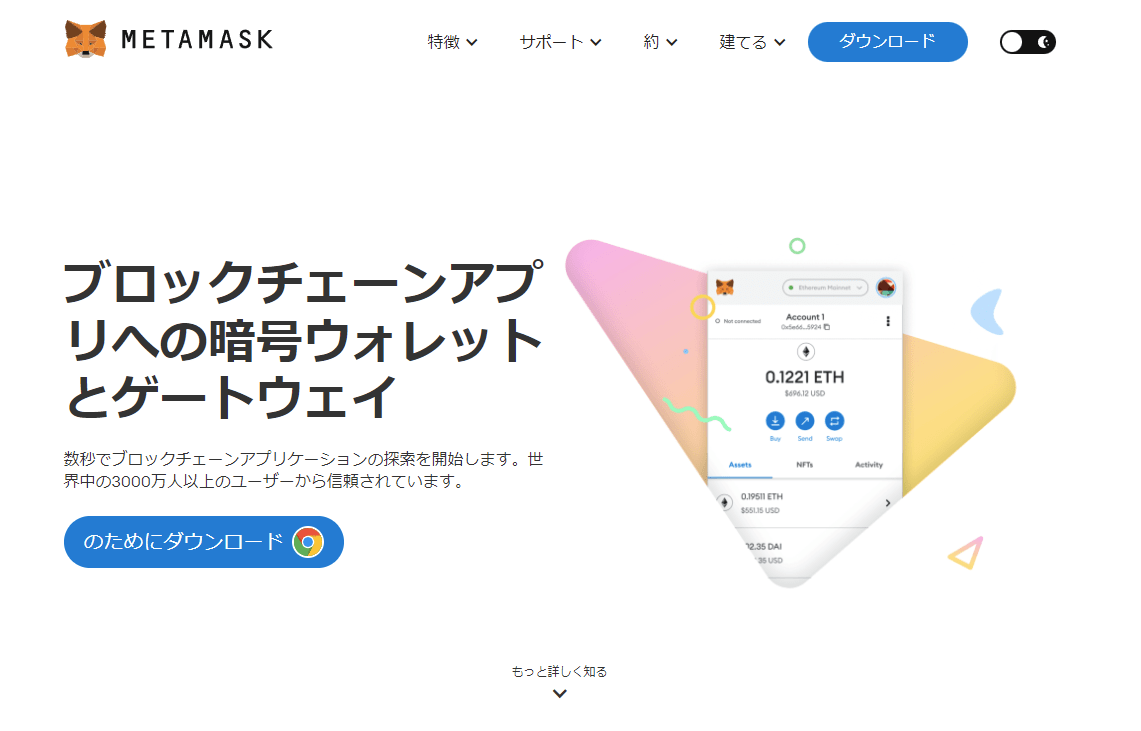
メタマスクとは、仮想通貨の代表的なウォレット(財布)の一つです。
取引所で購入した仮想通貨や、Play to earnで得たゲームトークン&NFTの保管や送金を行えます。
仮想通貨やNFTはデジタルデータなので、それを保管するウォレットもデジタル上に作るというわけですね。
全体像イメージ
- ①仮想通貨&NFT:デジタル資産
- ②ウォレット:デジタル資産用の財布
- ③仮想通貨取引所:銀行や証券会社のようなもの
ウォレットにも色々種類がありますが、中でもメタマスクは元素騎士などゲーム系の仮想通貨プロジェクトでよく利用するためNFTゲームをするなら用意しておきたいウォレットです。
メタマスクの提供元は米国のブロックチェーンソフトウェア開発企業「ConsenSys」です。2016年から提供されていて仮想通貨界隈では信頼性が高く、よく利用されているという背景になっています。
MetaMask(メタマスク)ウォレット作成方法
メタマスクは「PCのChomeブラウザ拡張機能版」と「スマートフォンアプリ版」の二つがあります。
どちらも機能や登録手順は同じなので、よく使う方で登録すれば大丈夫です。
ここではスマホアプリ版の登録手順をキャプチャー付きで紹介していきます。
MetaMask(メタマスク) スマホ版の登録手順
登録手順の3STEP
- ①アプリインストール
- ②ウォレット作成
- ③秘密鍵の設定
STEP1 アプリインストール
①こちらのリンクから移動するか、iPhoneならapp store、androidならgoogle playの画面で「metamask」と検索してください。
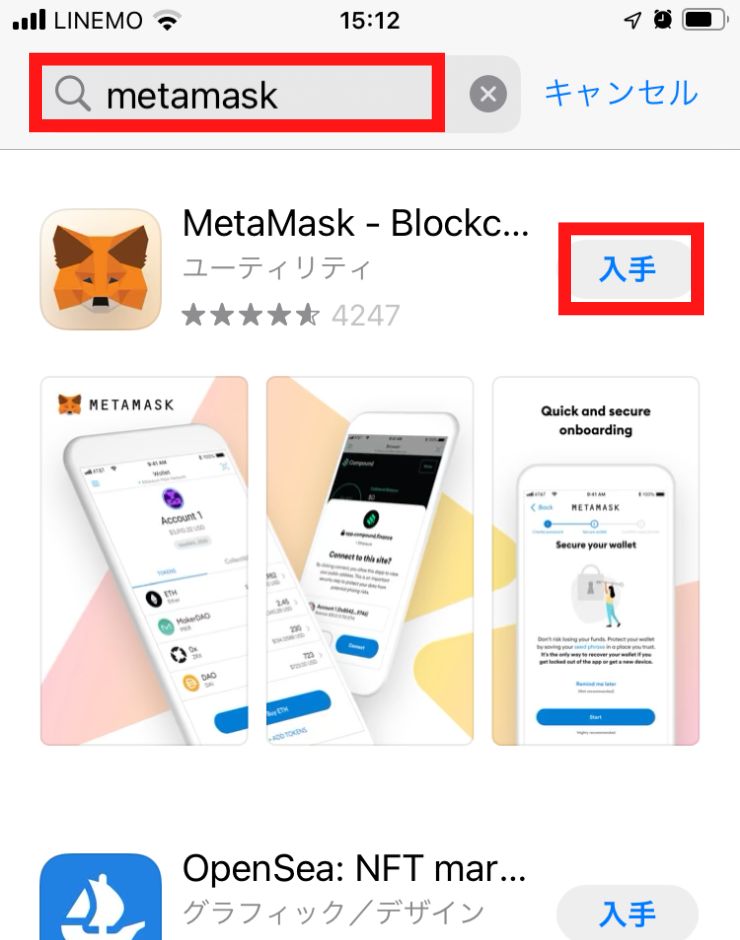
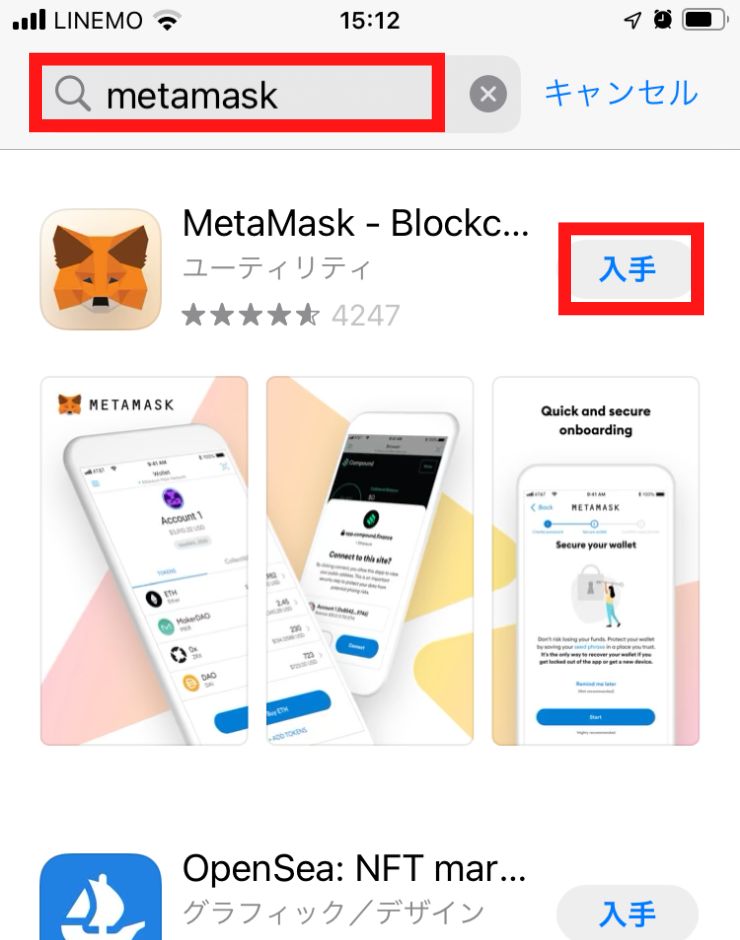
②最上段に出てくると思いますので入手をタップ、キツネのアイコンが目印です。メタマスクのインストールは無料になります。
STEP2 ウォレット作成
①アプリがインストールできたら画面を開きましょう。
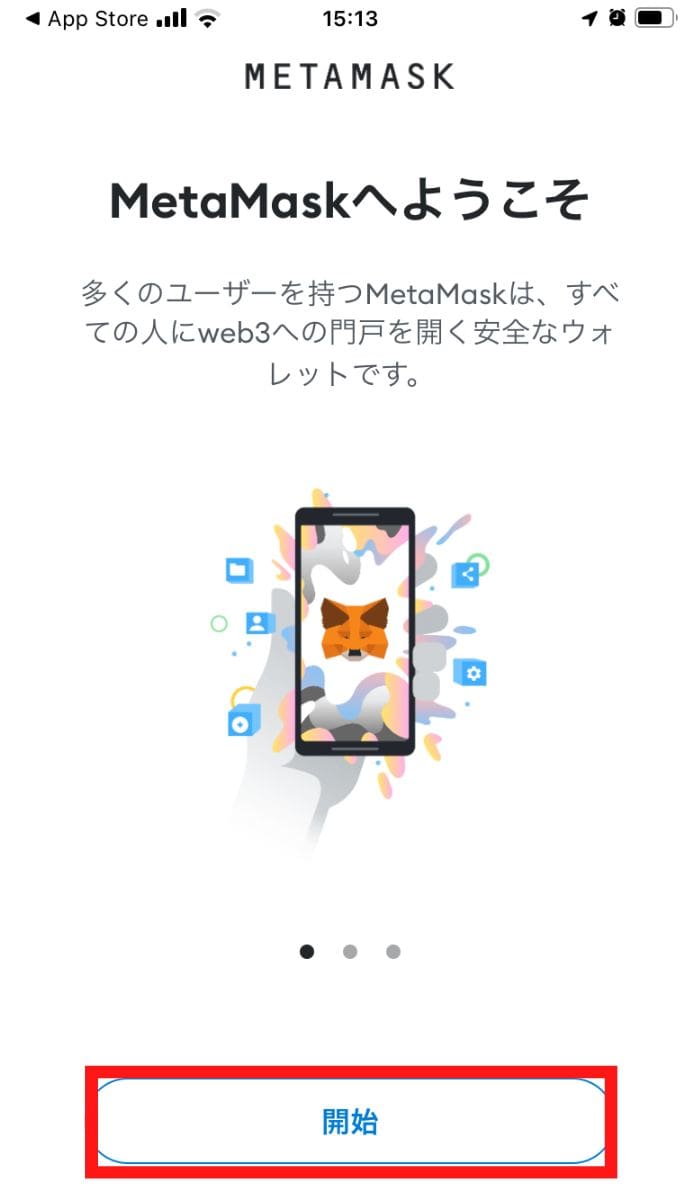
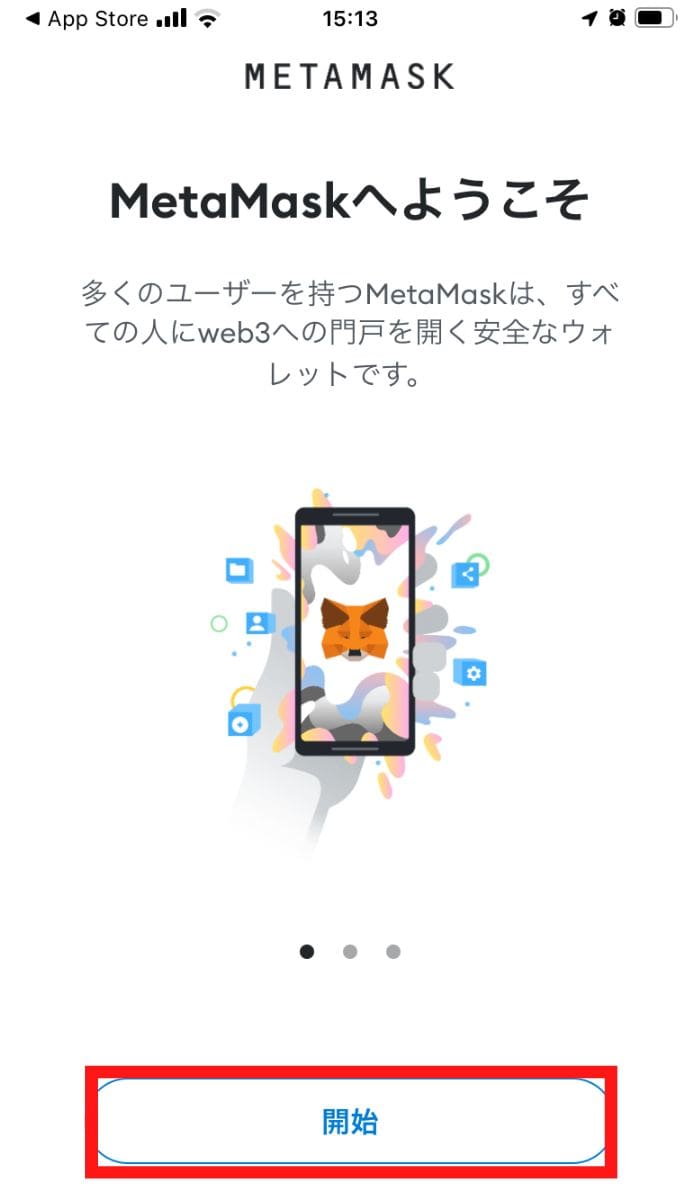
②「開始」を選択します。次の画面で「新しいウォレットの作成」を選択。
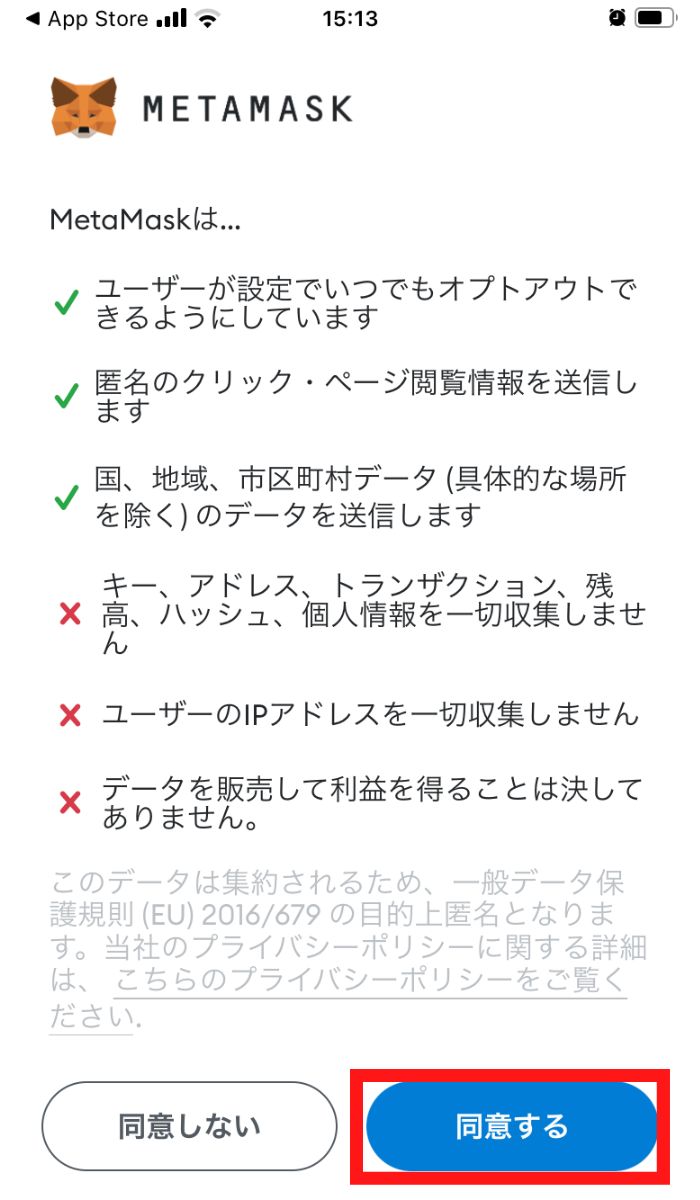
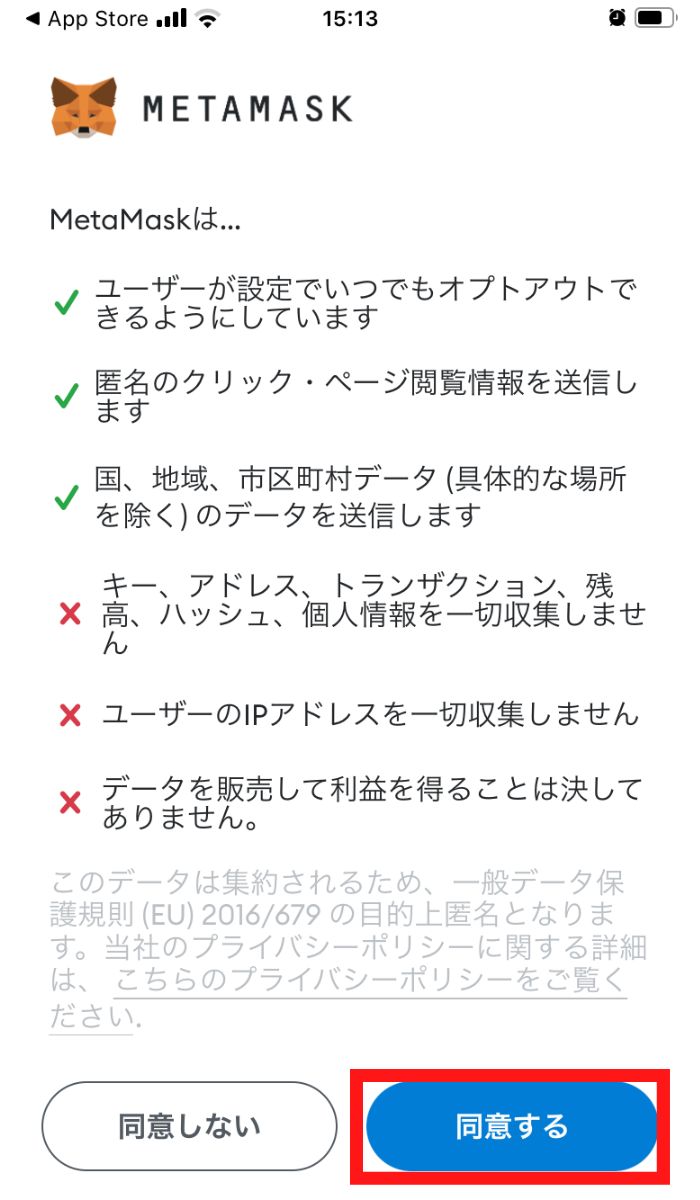
③内容を読んだら「同意する」を選択します。
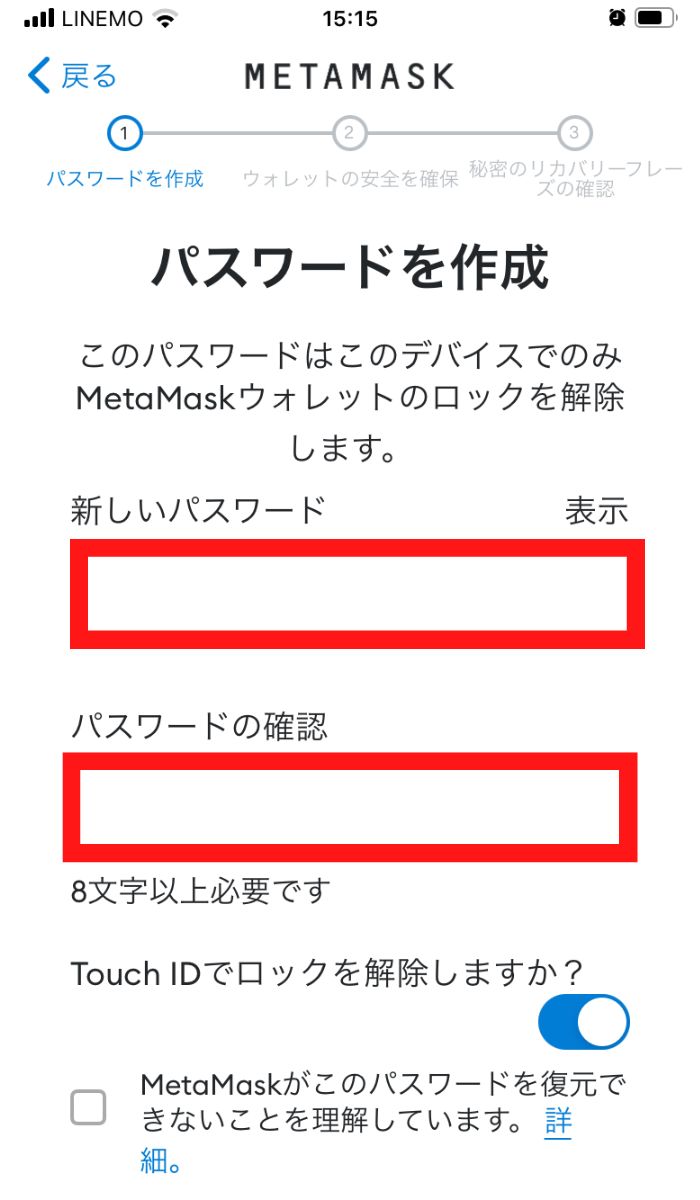
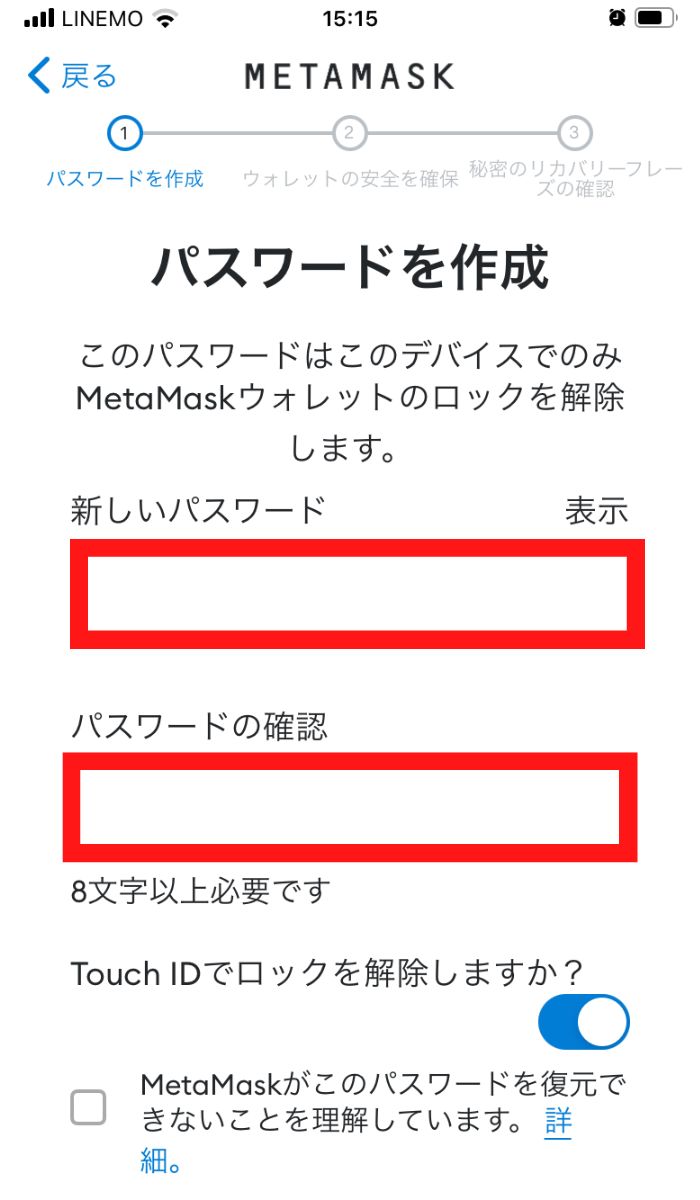
④ログイン用のパスワードを作成します。忘れないようメモしておきましょう。
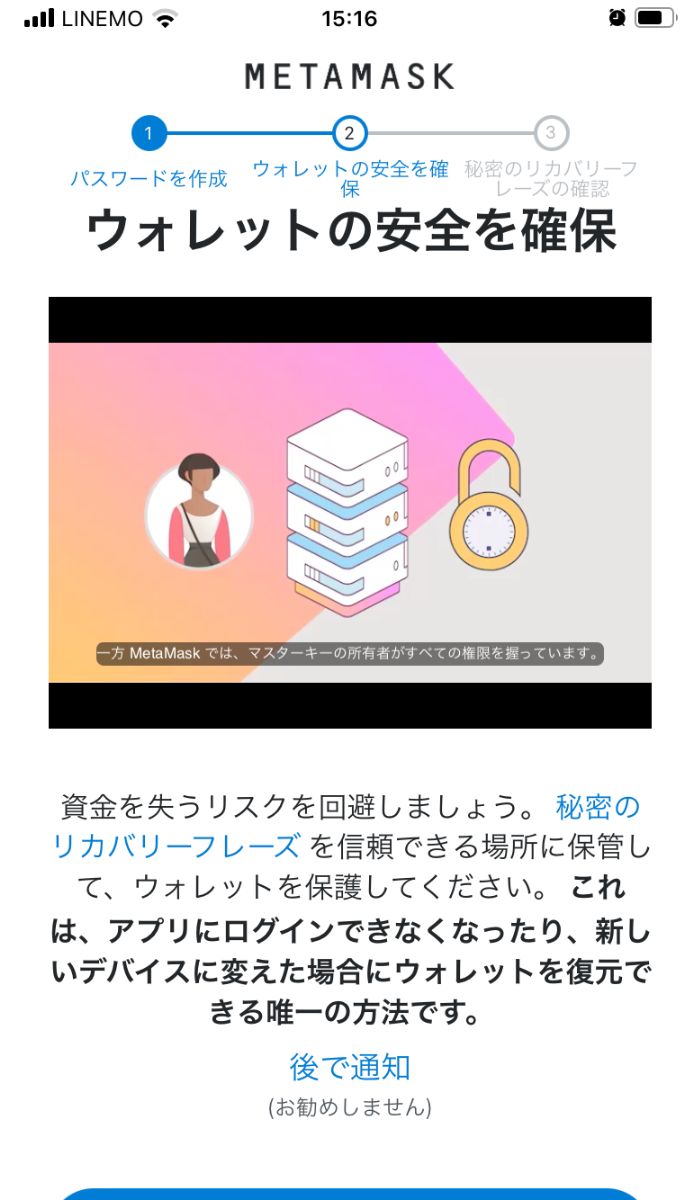
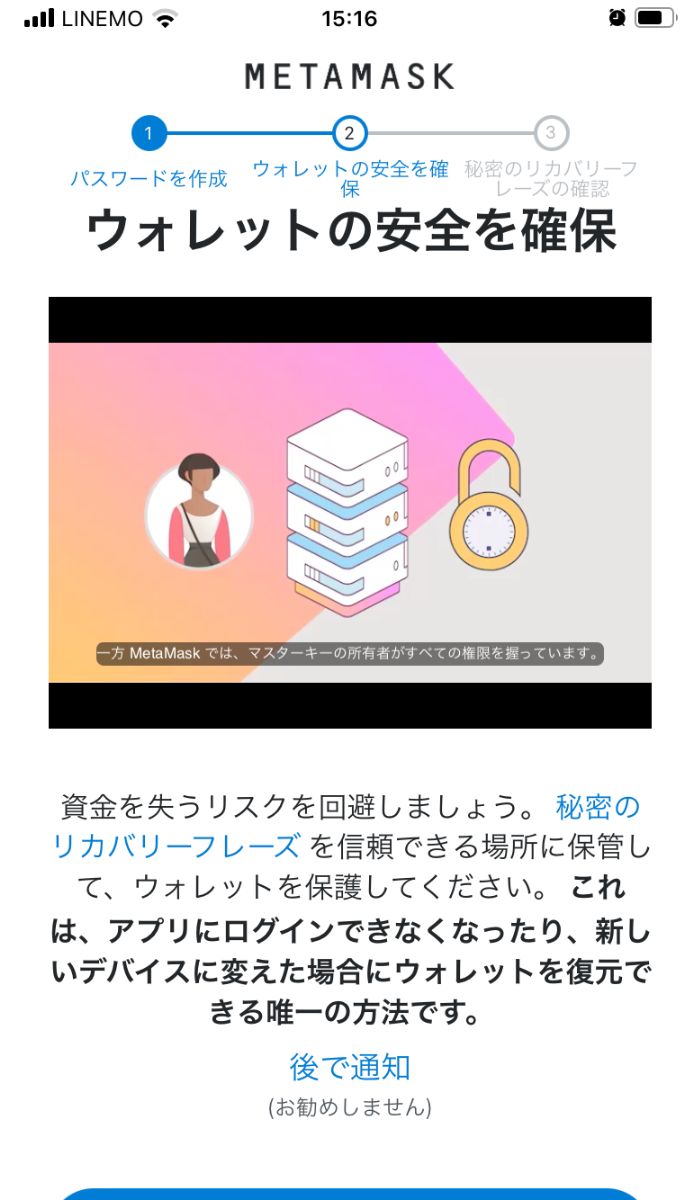
⑤案内の動画を見たら「開始」を選択します。
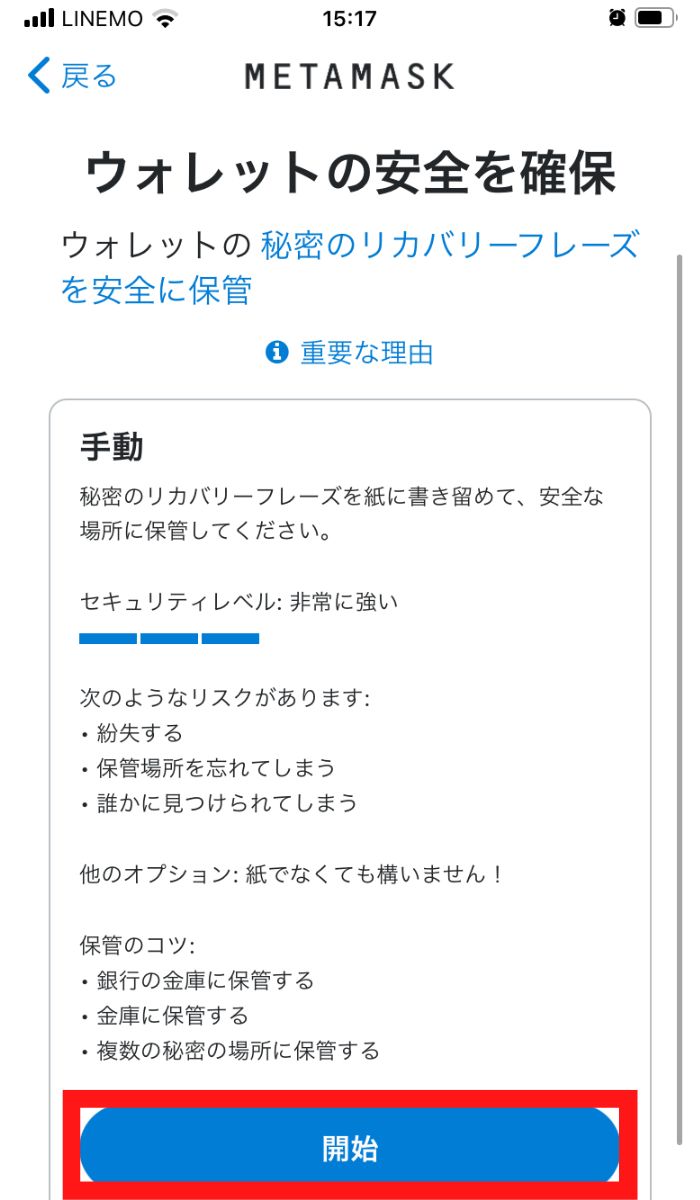
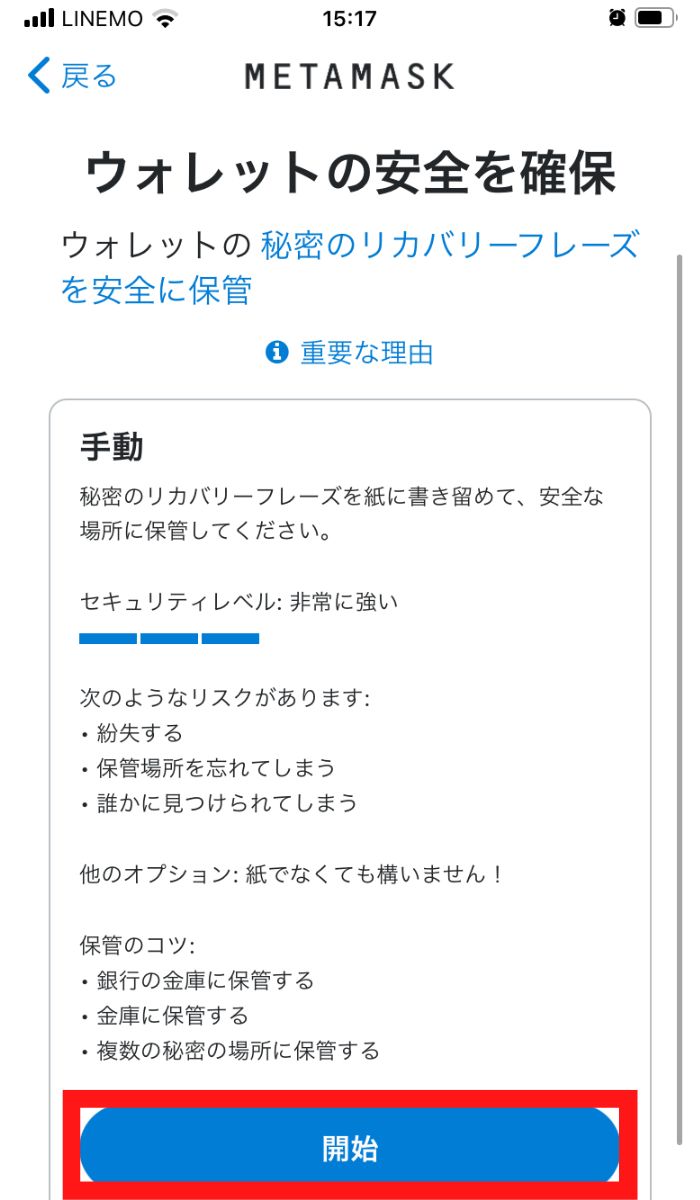
⑥リカバリーフレーズを設定していきます。「開始」を選択。
注意ポイント:リカバリーフレーズはパスワード紛失時のリカバリーや、使用している端末が変わる時に必要になる情報です。他人に教えたり流出してしまうと、ウォレットが乗っ取られてしまう恐れがありますので、厳重な管理が必要です。
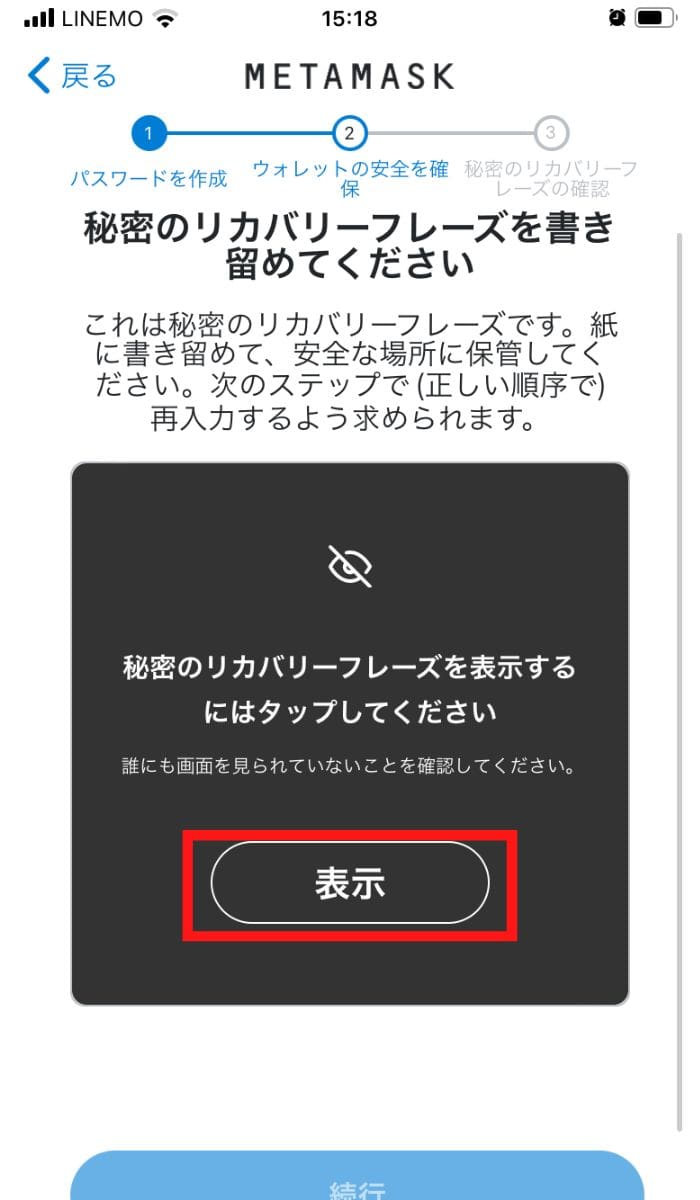
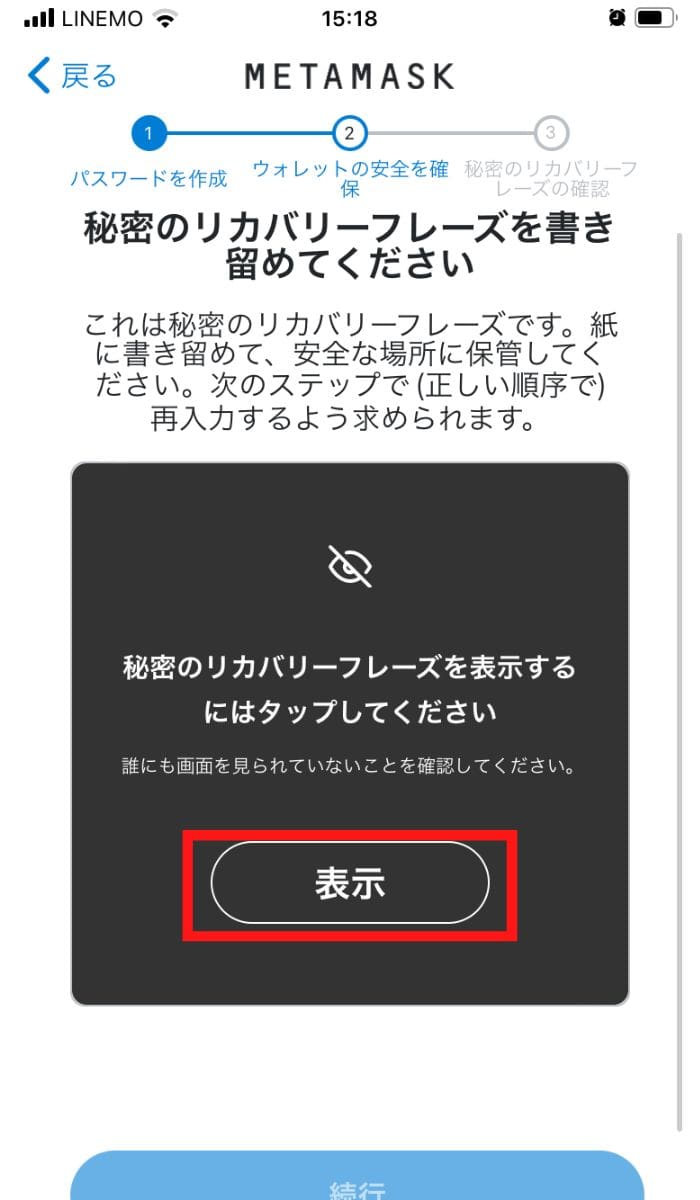
⑦「表示」をタップすると、12個の英単語が表示されます。
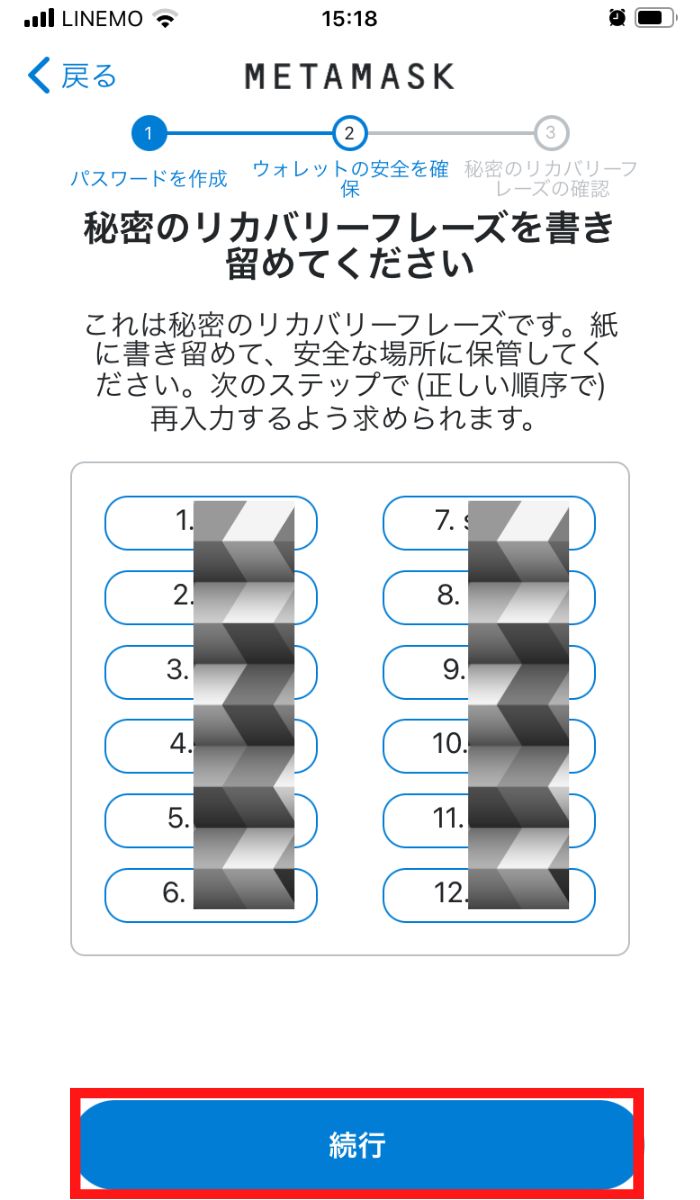
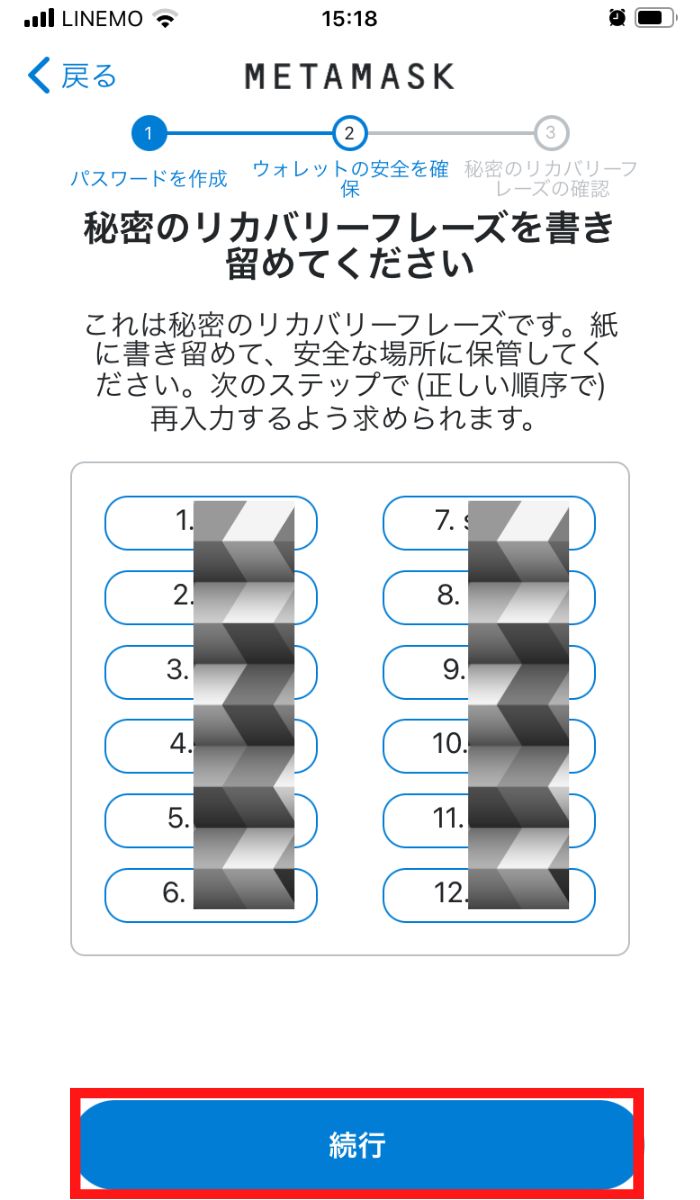
⑧表示されたリカバリーフレーズを保存したら「続行」を選択します。
保存方法
- 紙に書く
- スクリーンショットして印刷
- パスワード管理ソフトなどに保存
- ※共有設定のあるフォルダや人に見られる場所には保存しない
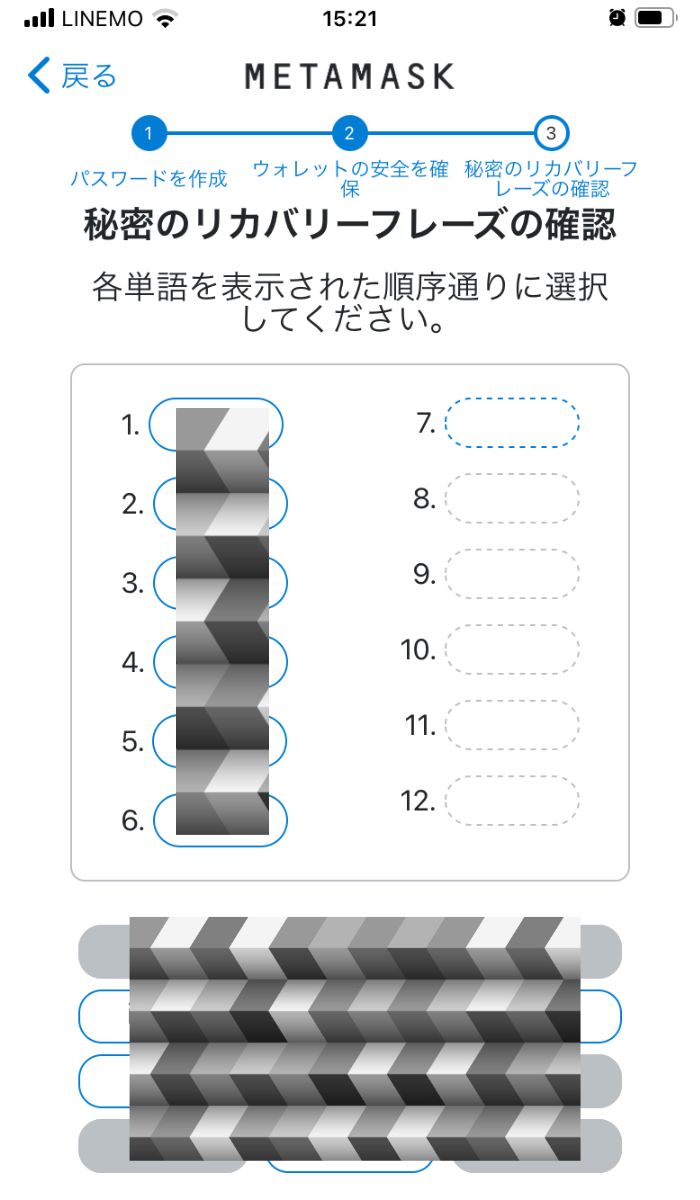
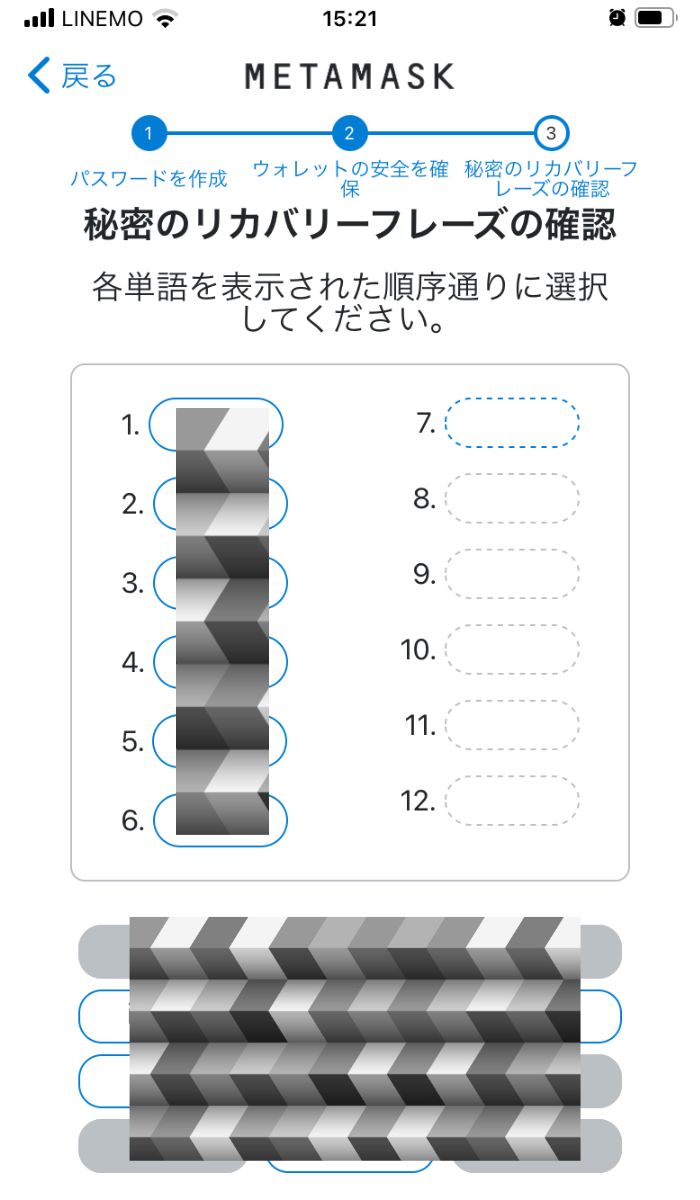
⑨先ほど表示されたのと同じ英単語を同じ順番で入力します。
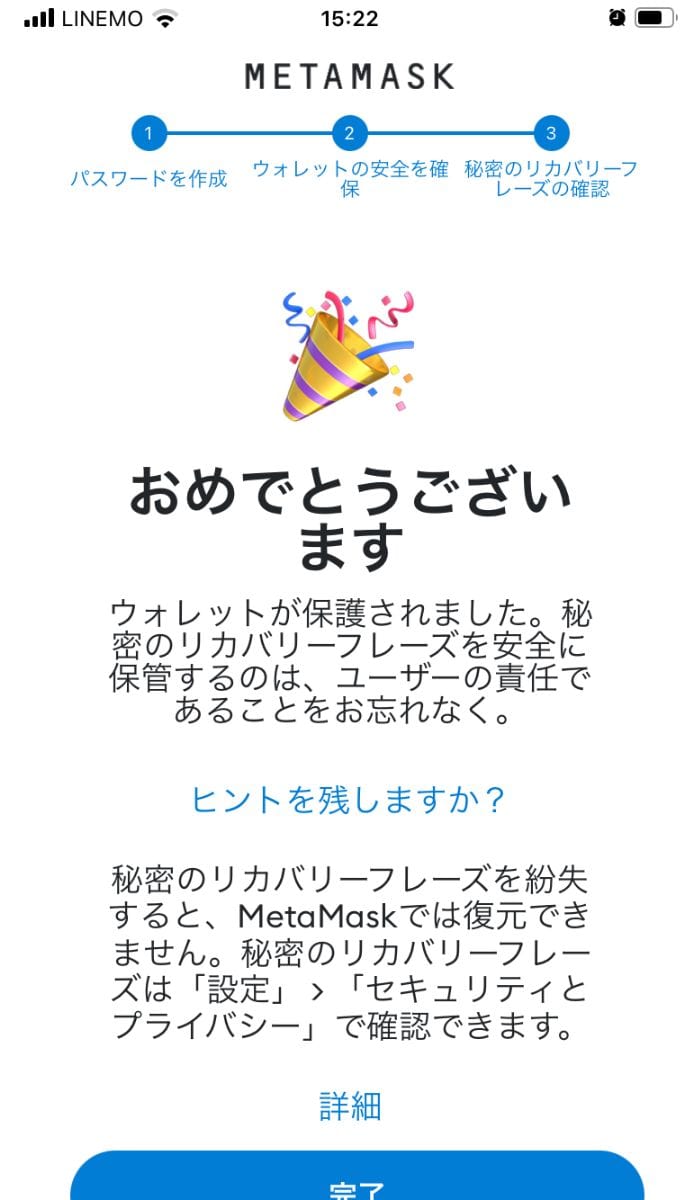
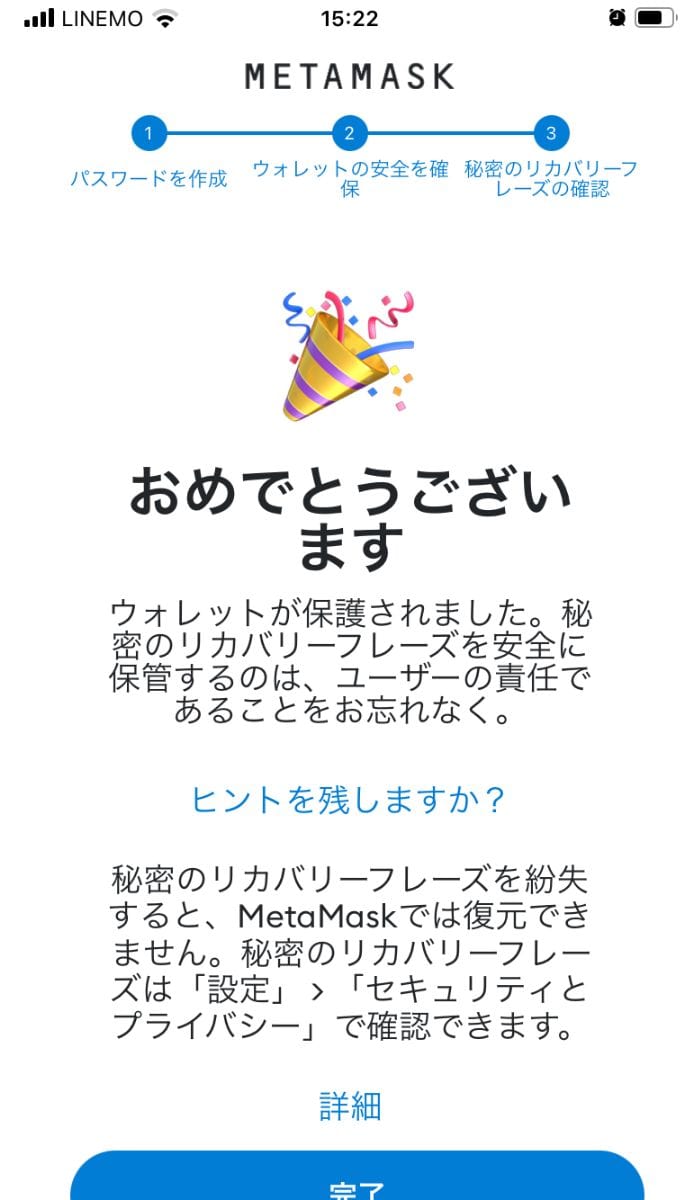
⑩これでウォレットの作成手順が完了しました。
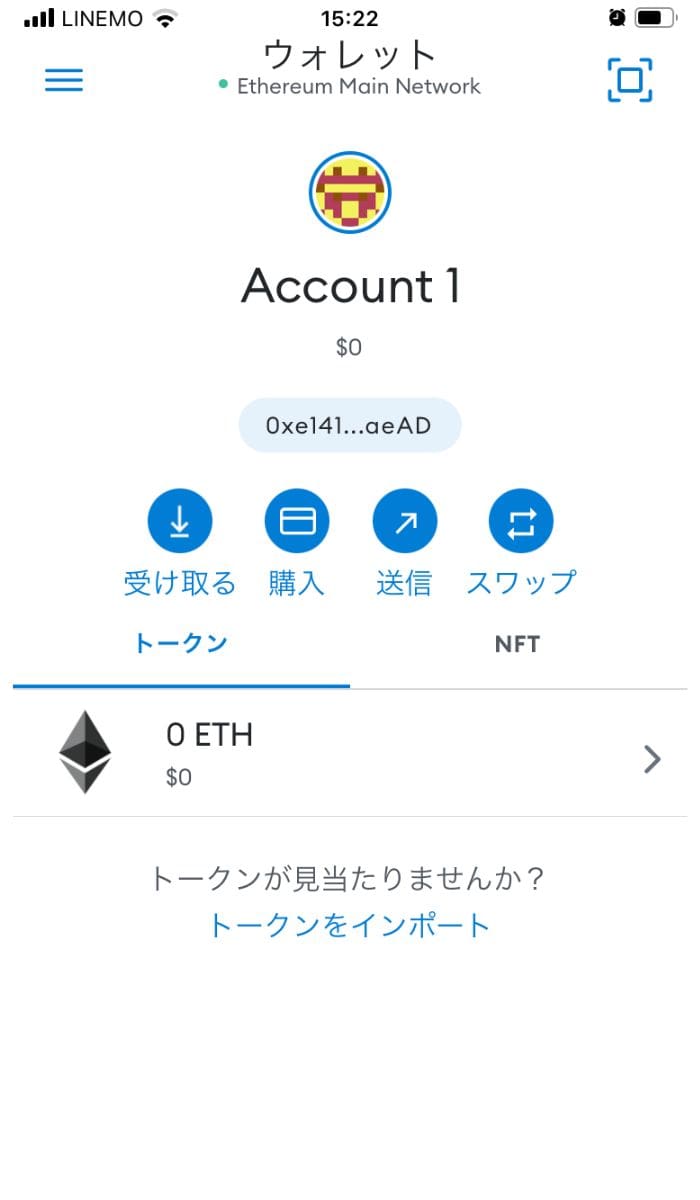
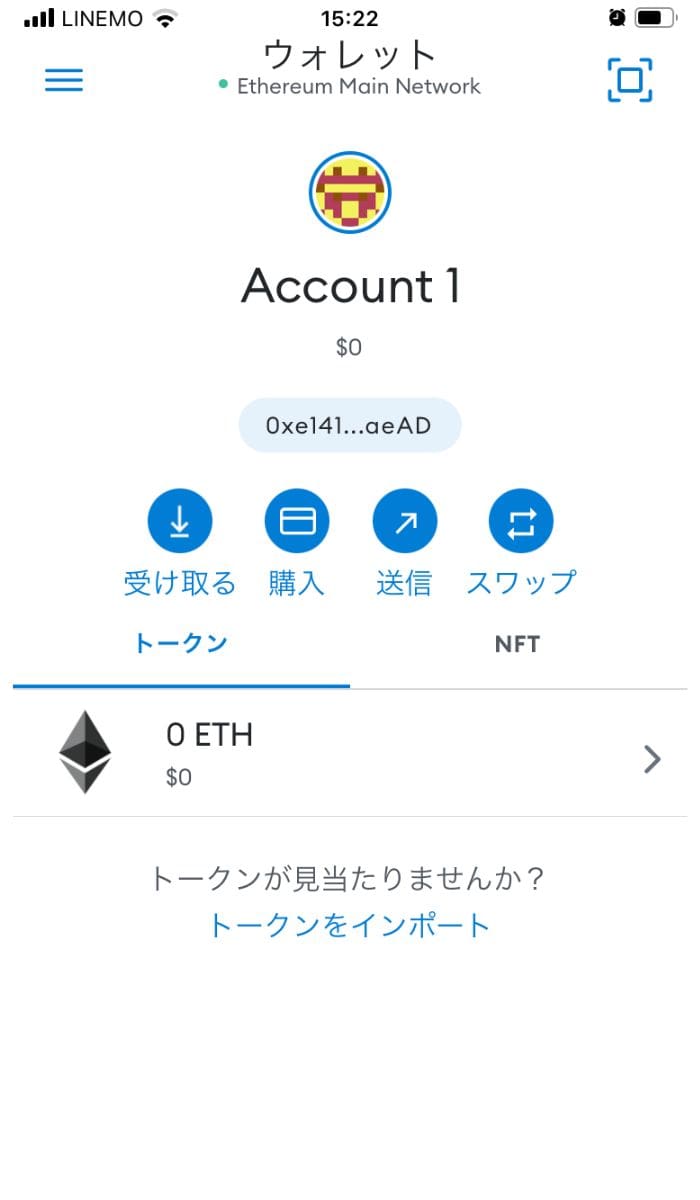
⑪このような初期画面になっていればOKです。
STEP3 秘密鍵の設定
ウォレットが作成できたら、秘密鍵の設定も行います。
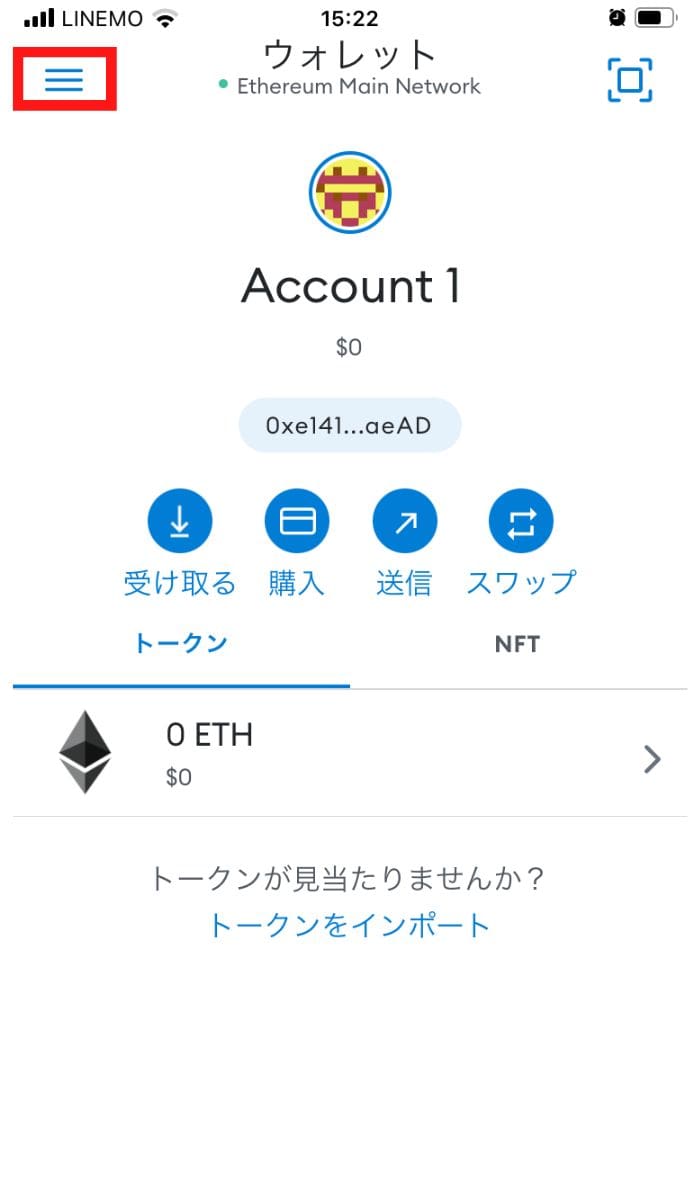
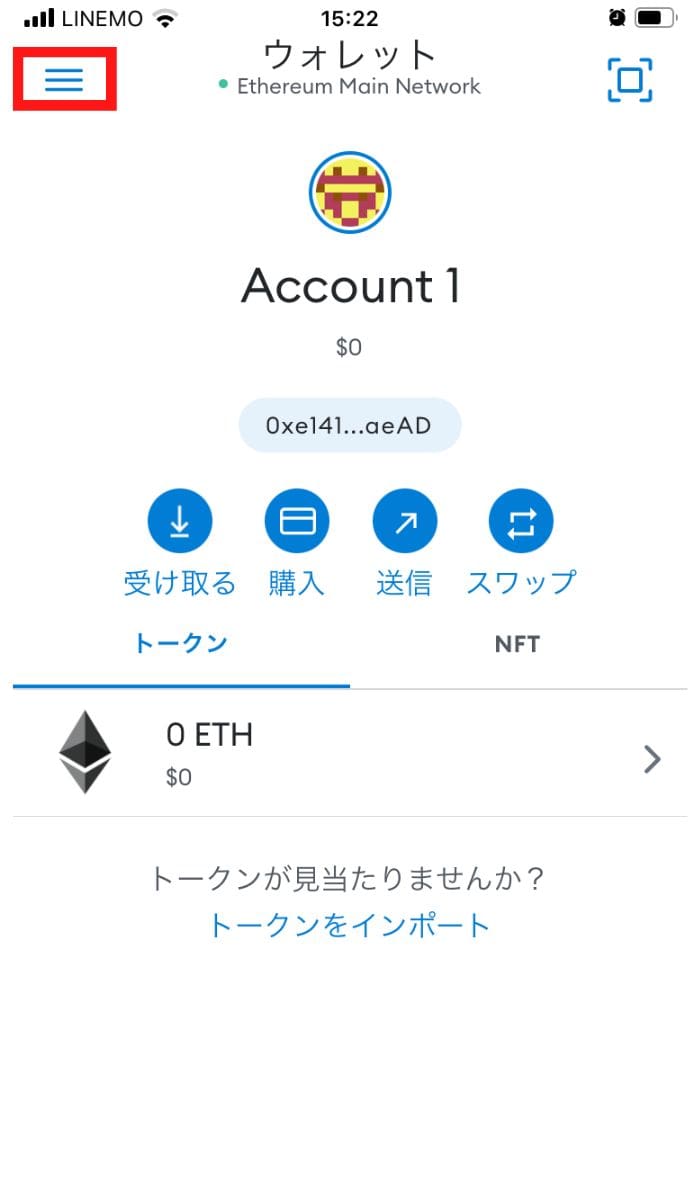
①ウォレットTOP画面左上のメニューバーを選択します。
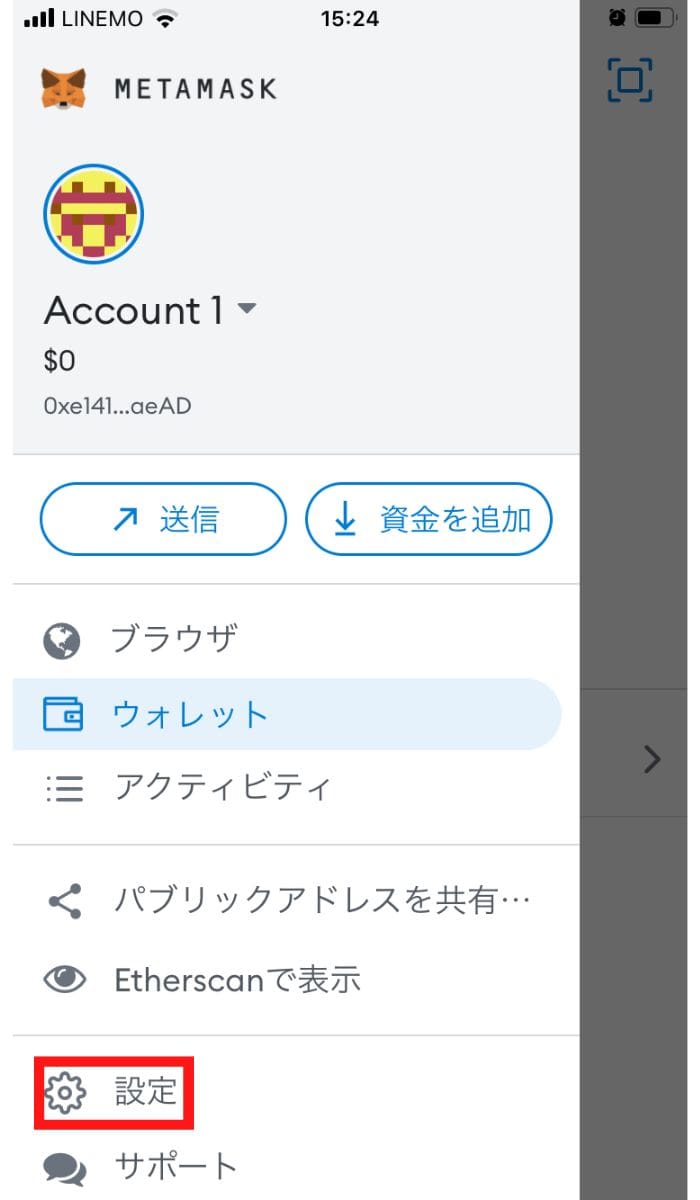
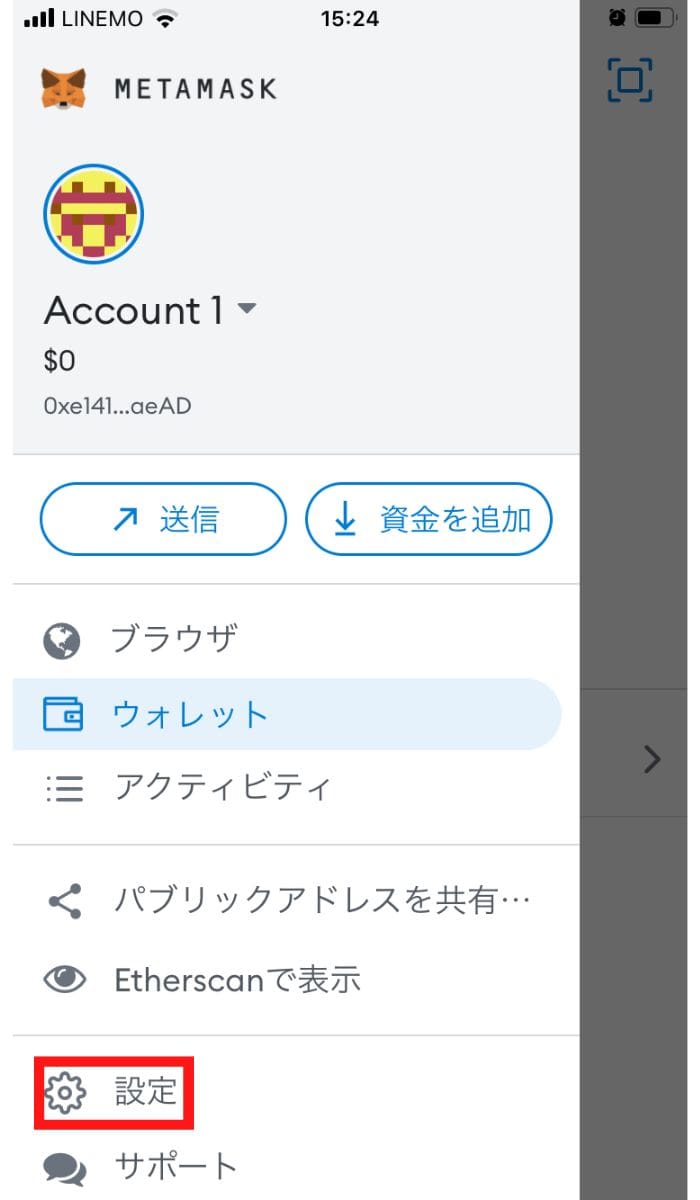
②設定を選択します。
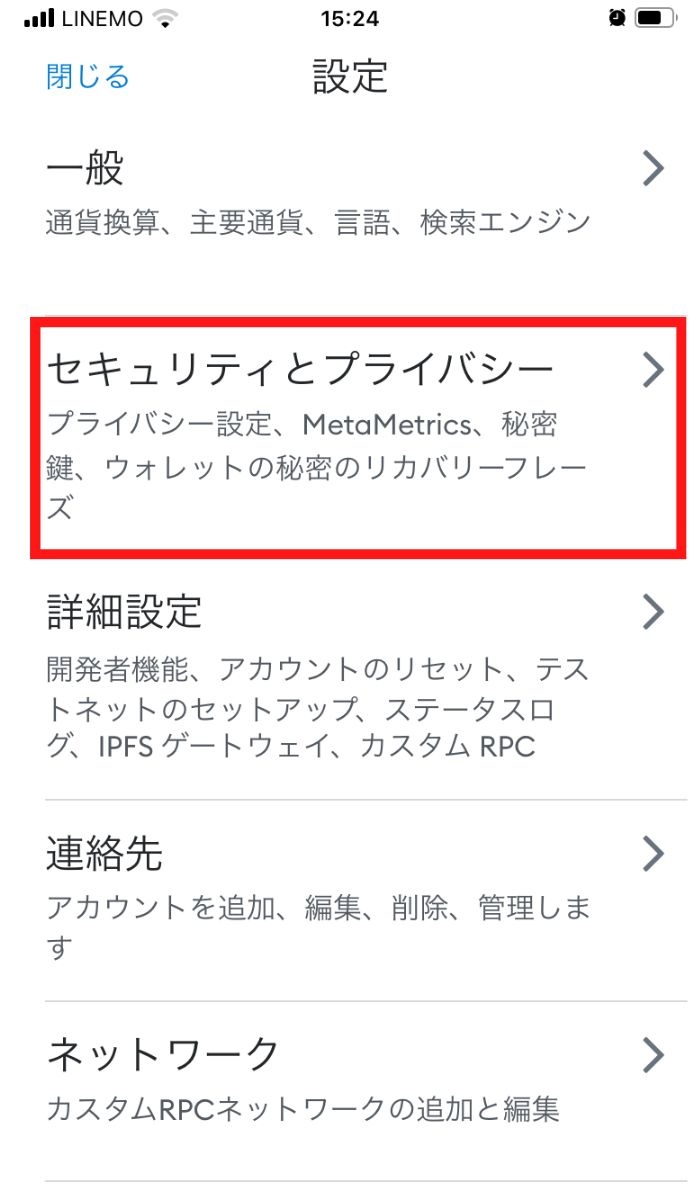
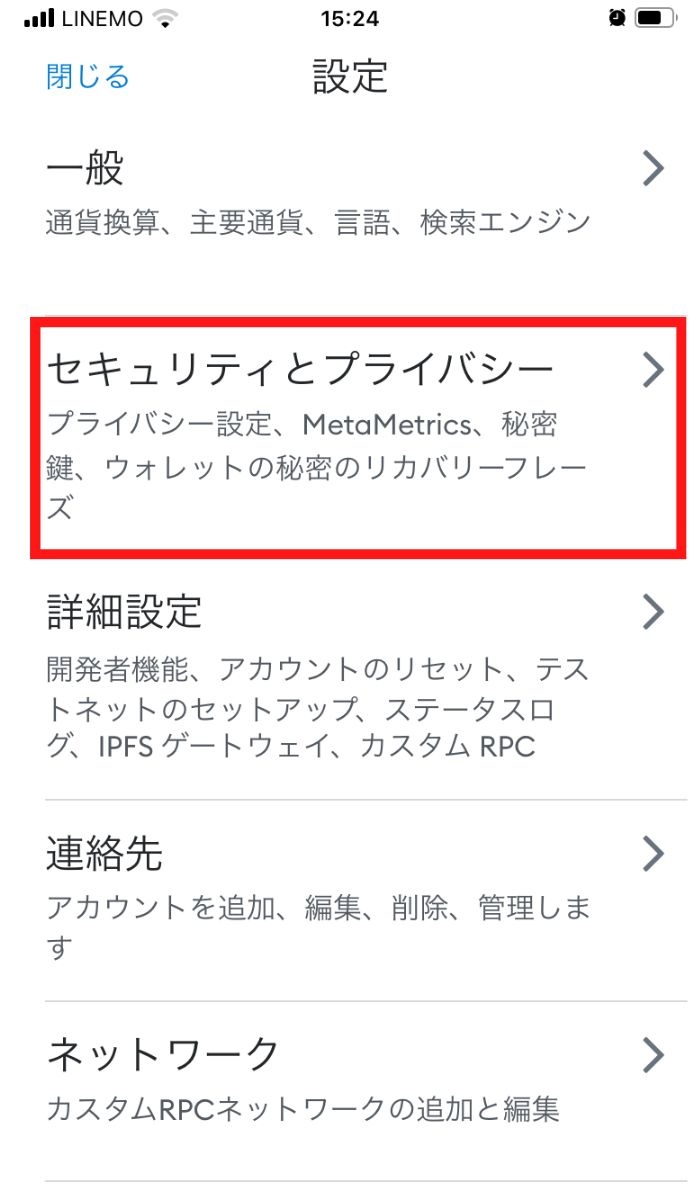
③セキュリティとプライバシーを選択します。
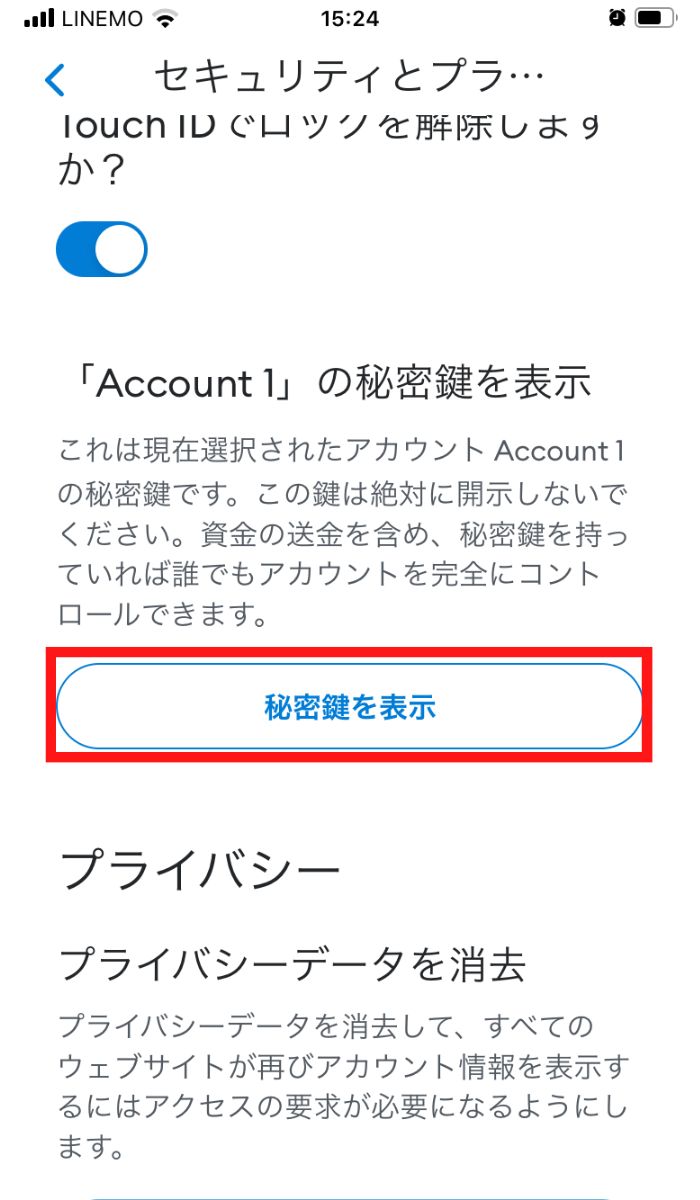
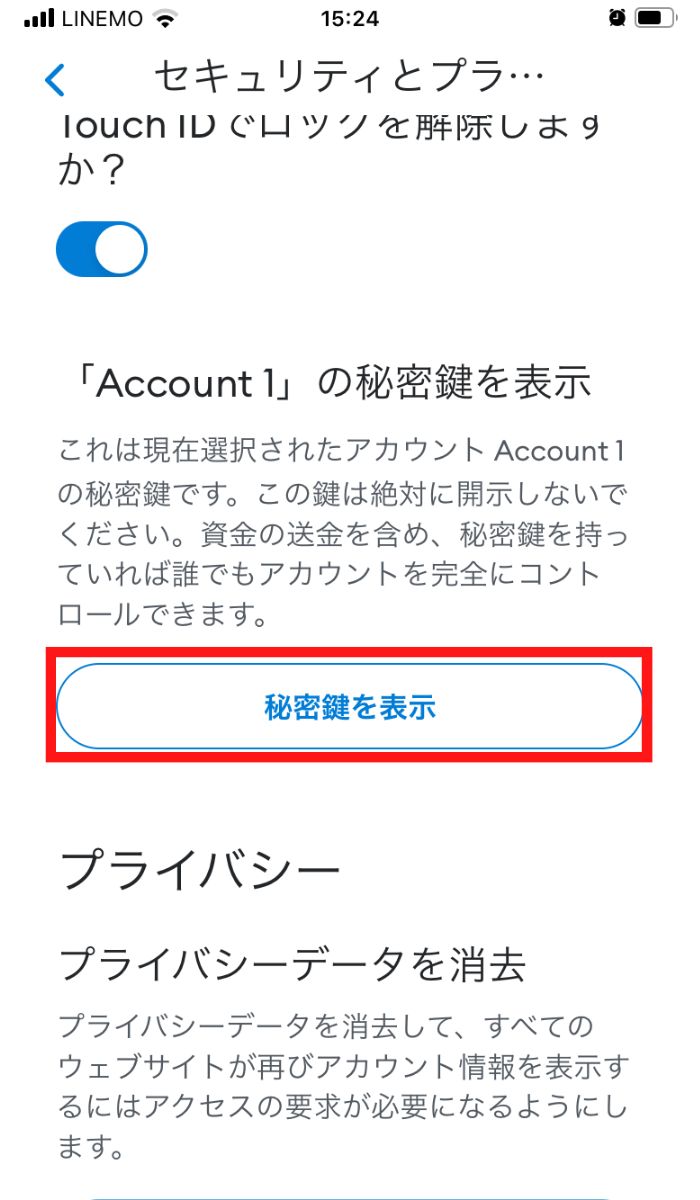
④秘密鍵を表示を選択します。
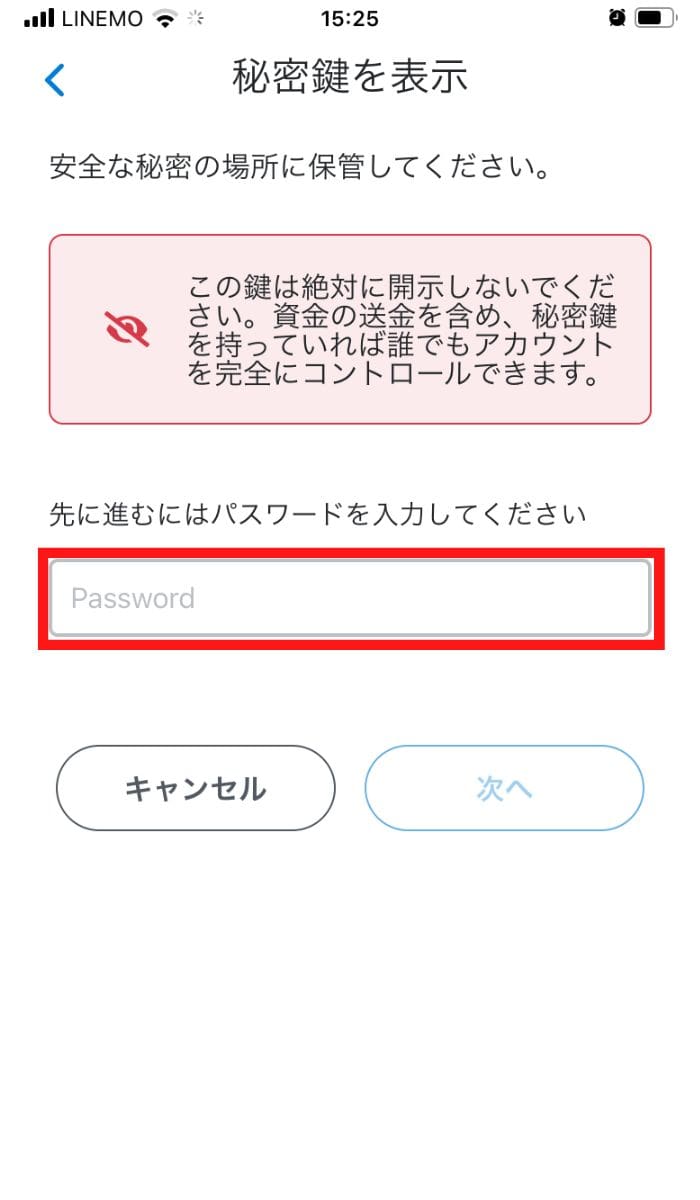
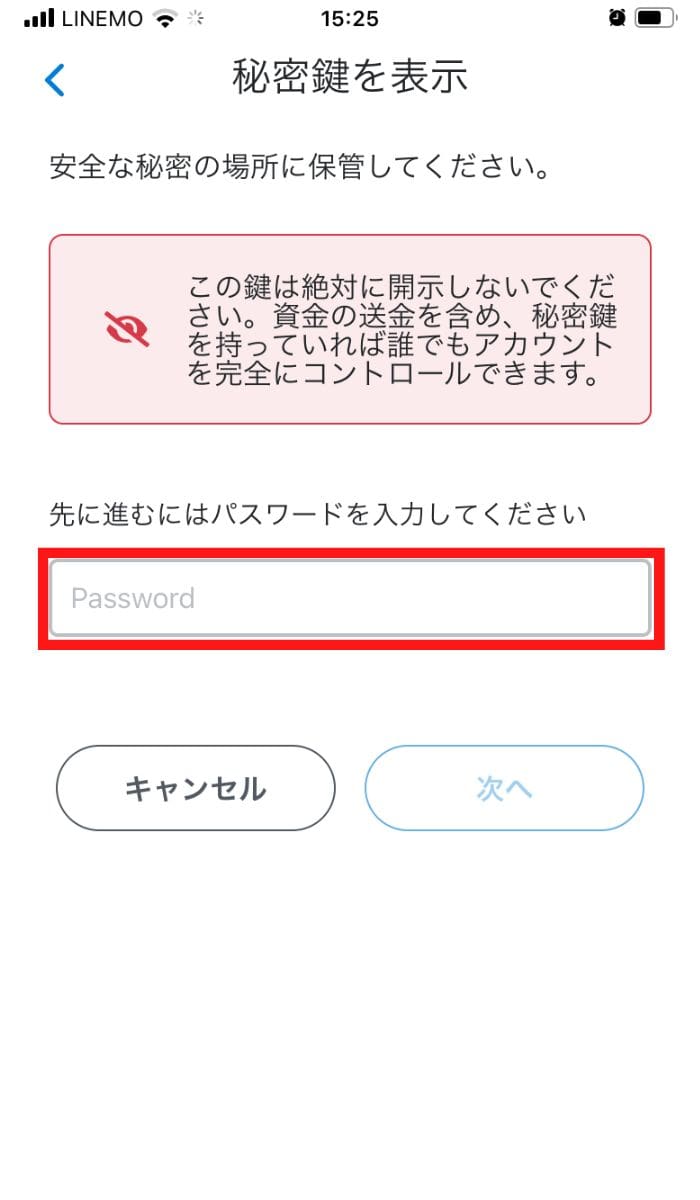
⑤ログイン用に設定したパスワードを入力します。
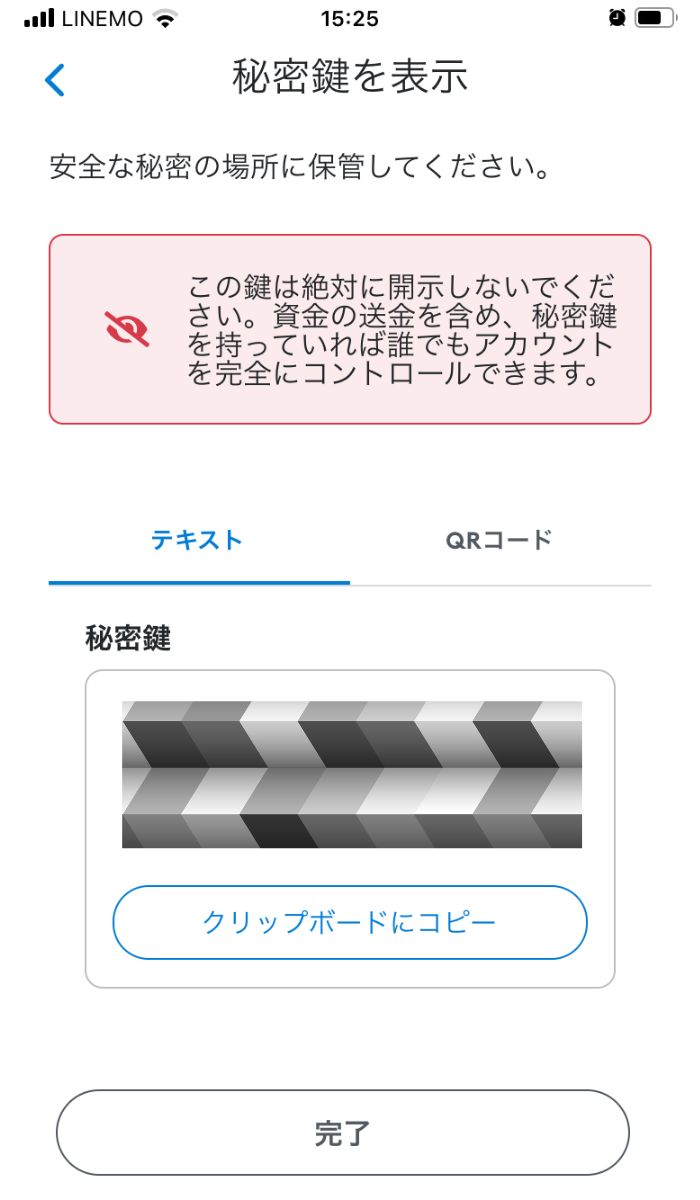
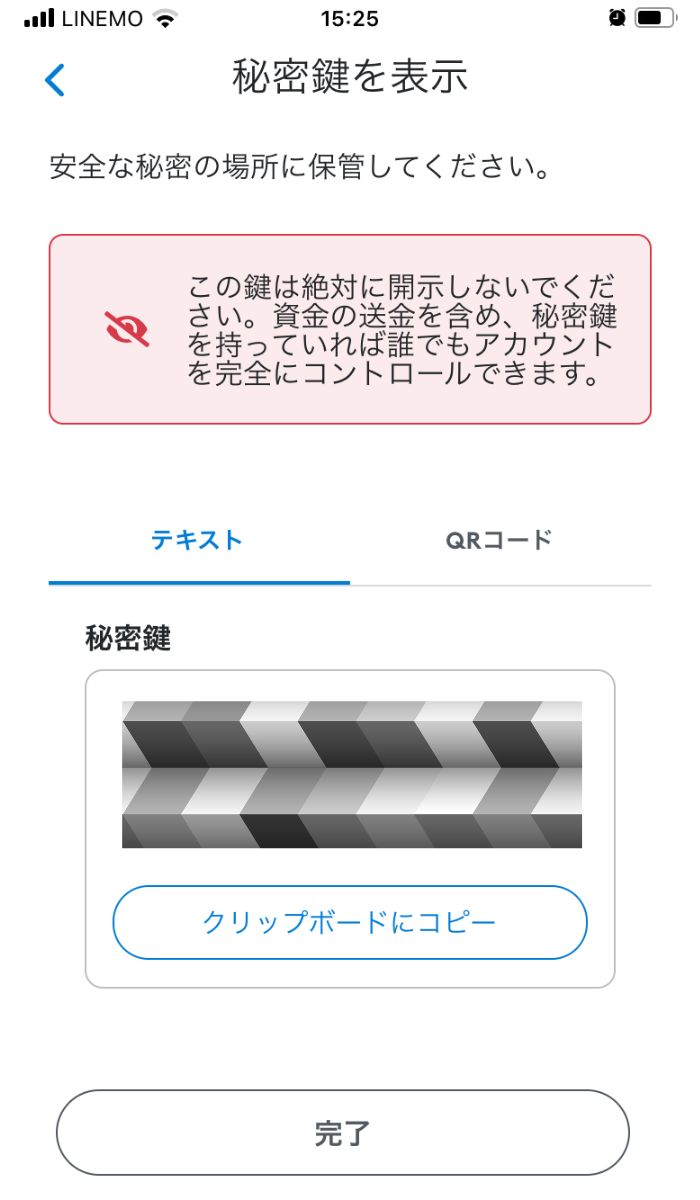
⑥秘密鍵が表示されるので、保存します。これでメタマスクの登録は完了です!
MetaMask(メタマスク) PC版の登録手順
PC版はブラウザの拡張機能でメタマスクをインストールすることになります。
対応ブラウザは以下の4つです。
- Google Chrome
- Firefox
- Brave
- Microsoft Edge
Chromeを使っている方が多いと思いますので、他の拡張機能と同じ感覚でインストールすればOKです。
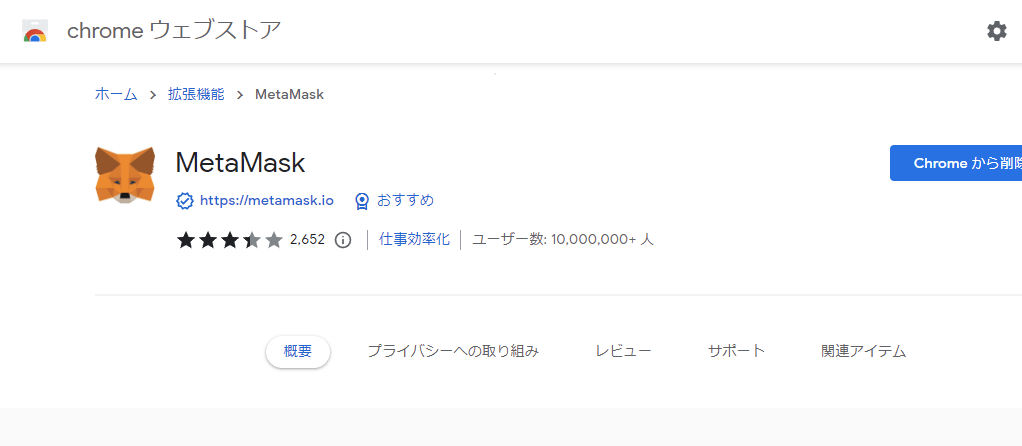
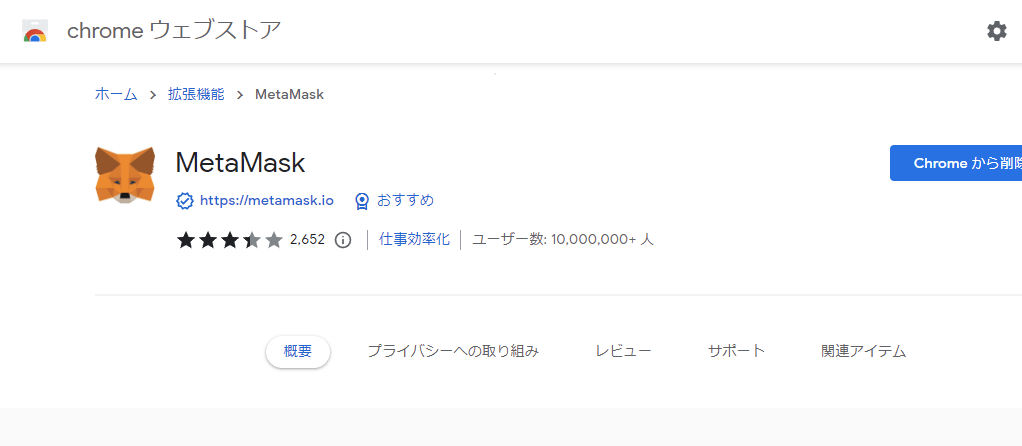
ChromeウェブストアのTOP画面からMetaMaskと検索してもいいですし、
メタマスク公式サイトからでもインストールできます。
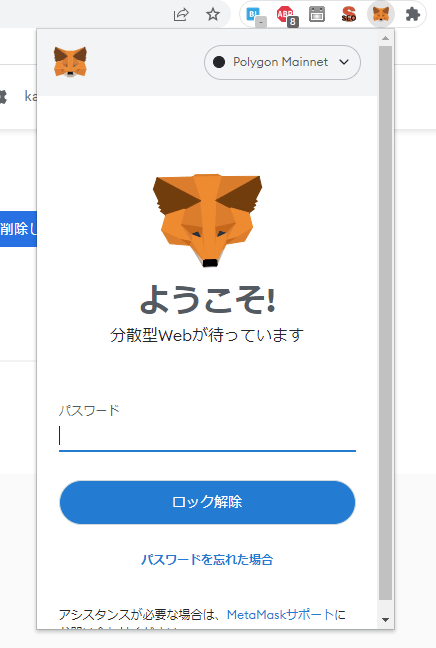
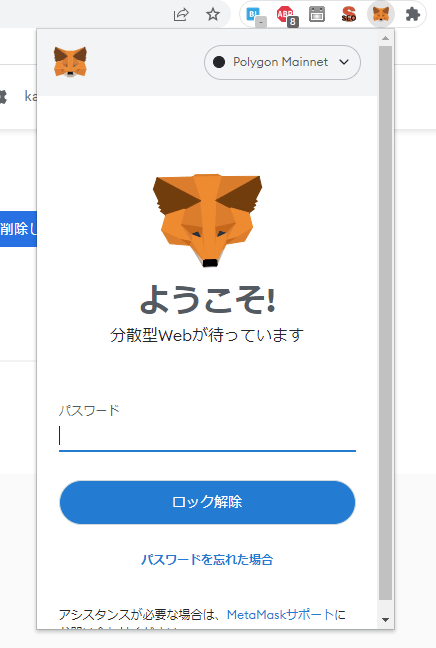
拡張機能をインストールするとキツネのアイコンが表示されますので、クリックしてウォレット作成を進めていきましょう。
設定手順は前述のスマホ版と同様ですので、あわせてご確認ください。
MetaMask(メタマスク)の使い方
メタマスクの初期設定と自分のアドレスの確認方法をご紹介します。
メタマスクの初期設定
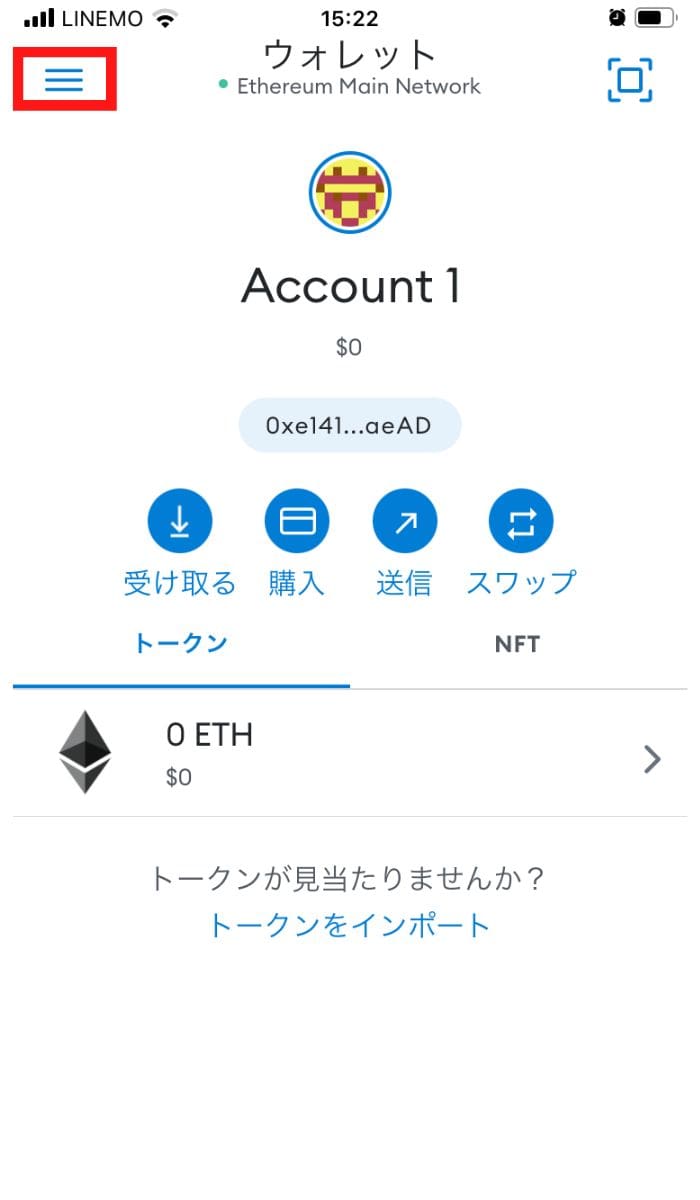
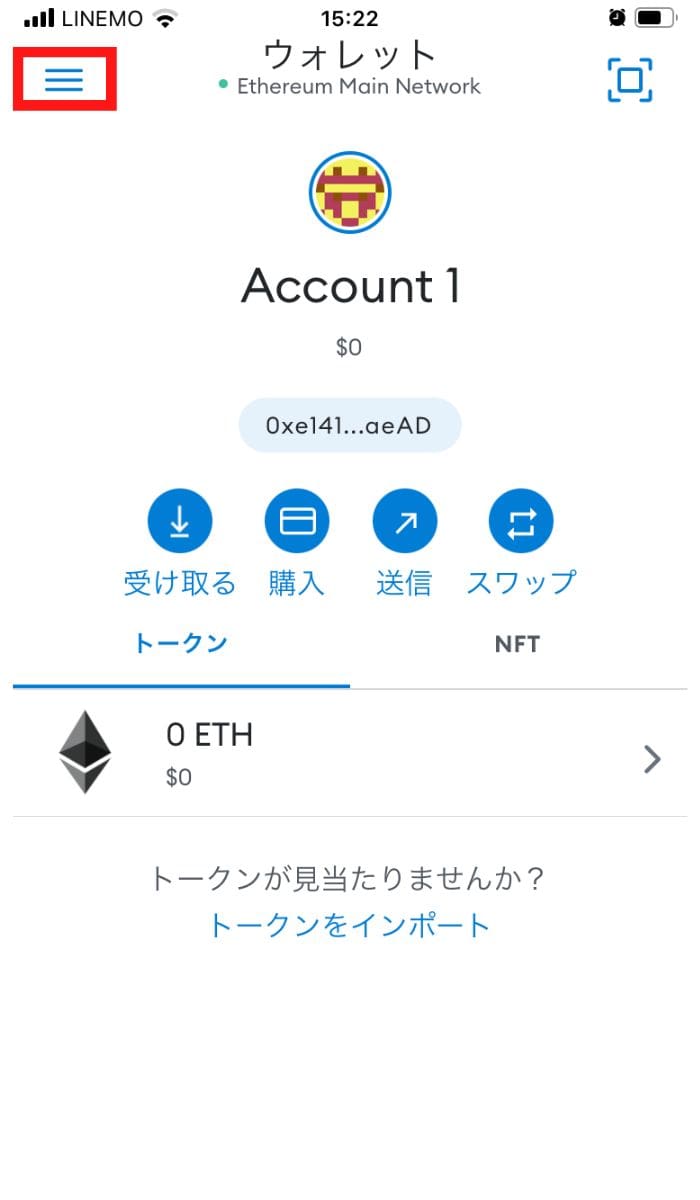
初期状態では通貨表示が「ドル」になっているので、分かりにくい場合は「円」の表示にしましょう。
TOPからメニューを選択します。
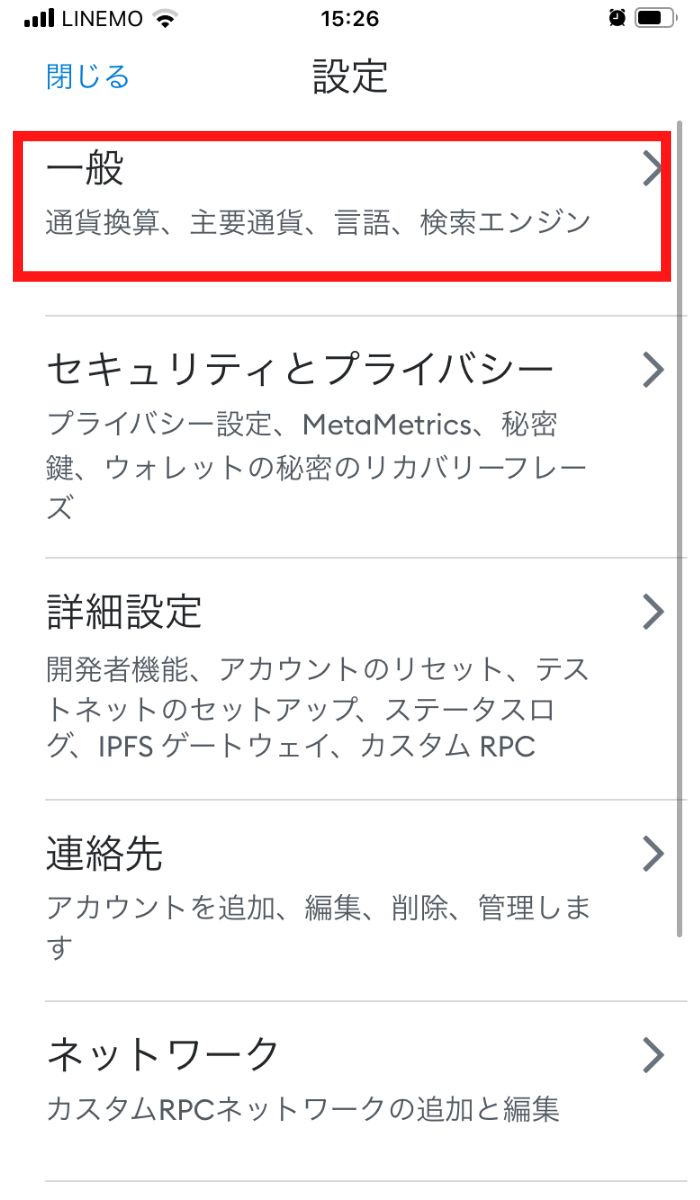
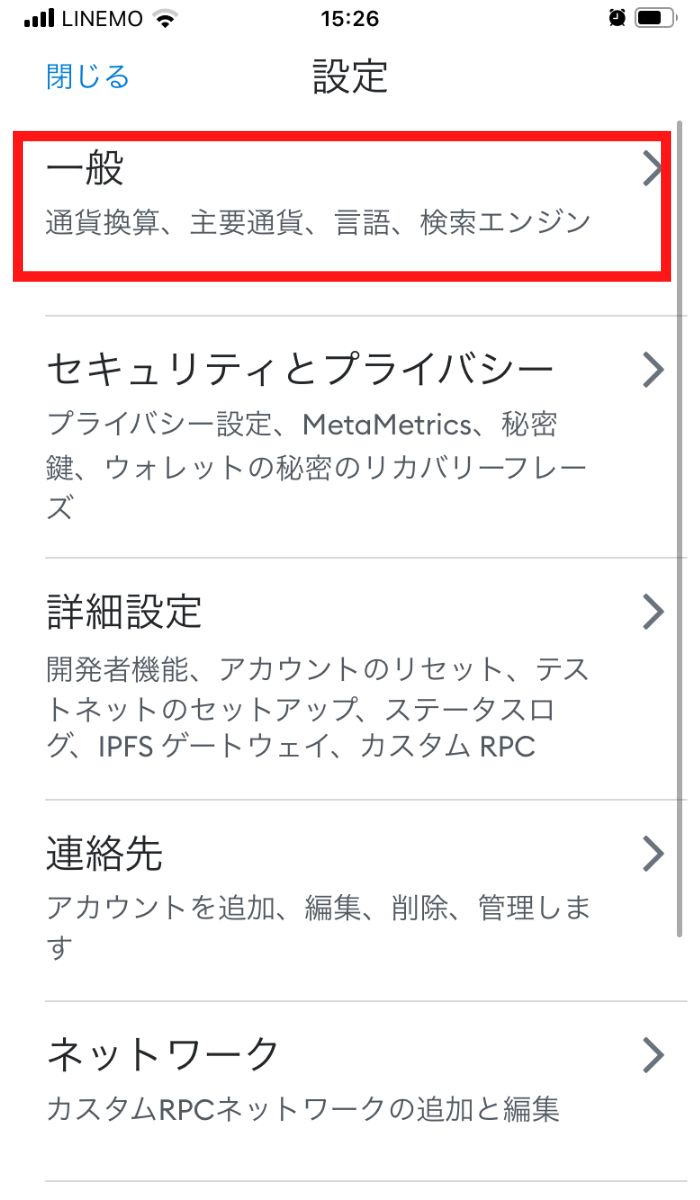
一般設定を選択し、円に設定すればメタマスク内の通貨表示が円になります。
またメタマスク画面の言語が日本語になっていない場合はここで日本語に設定できます。
ウォレット名も初期ではAccount1となっていますが、自分の好きな名称に変えてしまって大丈夫です。
メタマスクのアドレス確認方法
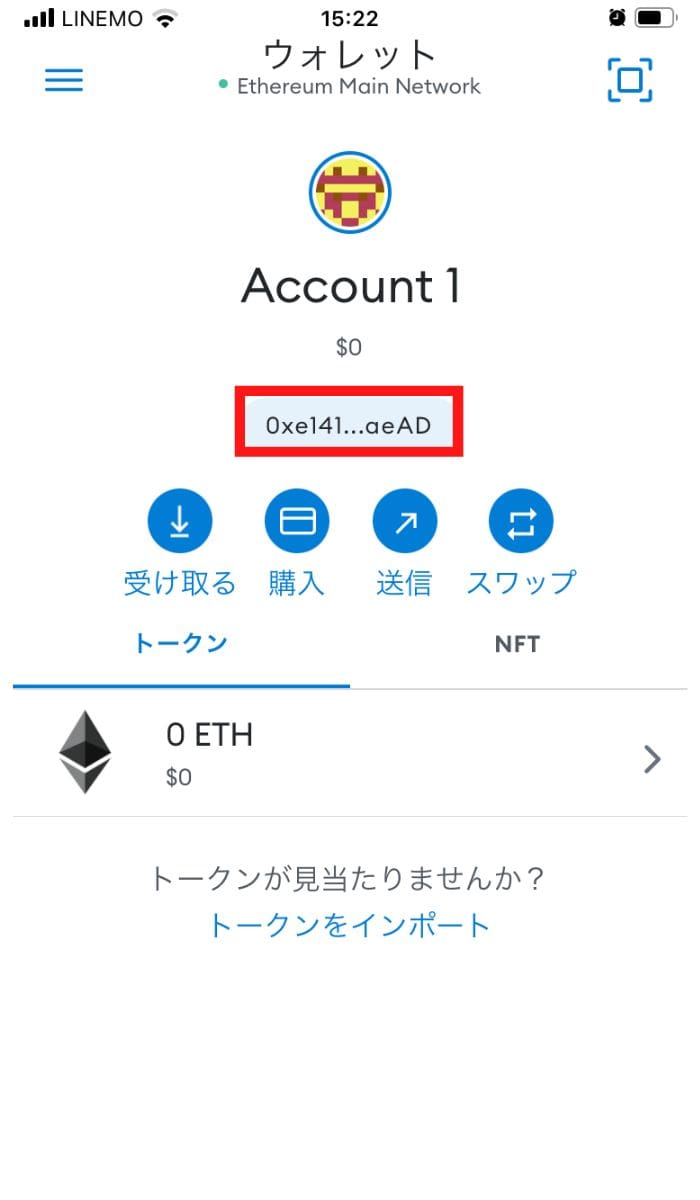
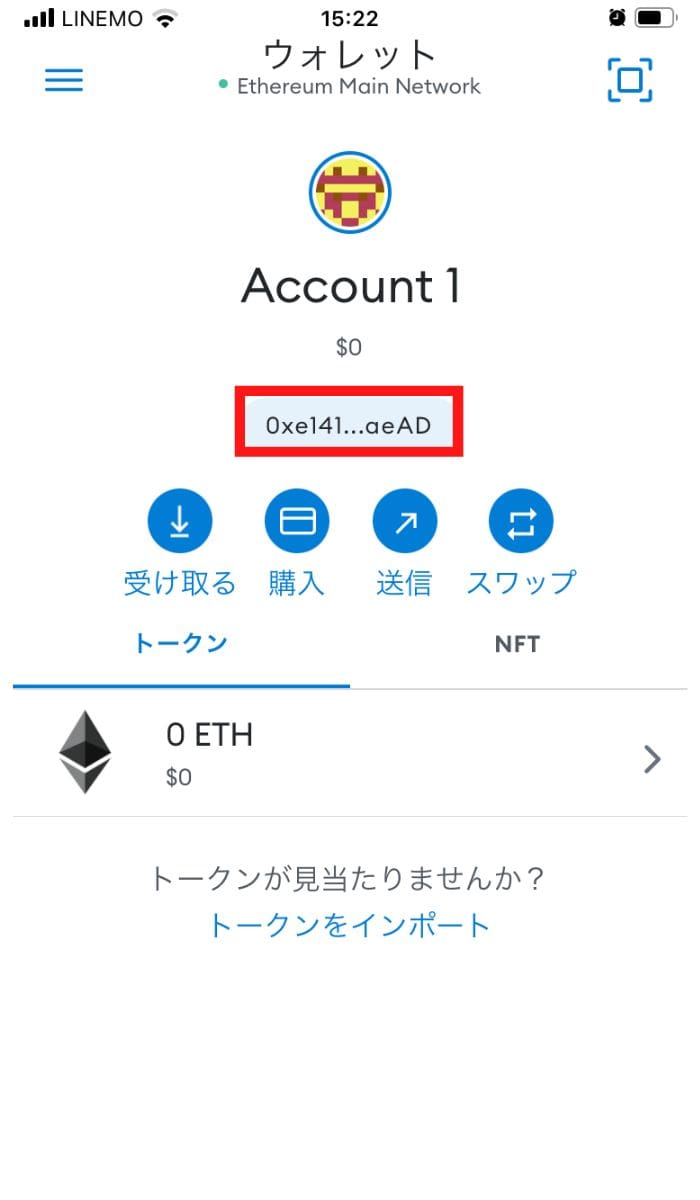
TOP画面の赤枠部分、長い文字列が自分のウォレットアドレスになります。
タップやクリックでアドレスがコピーされるようになっていますので、仮想通貨取引所などから送金する時にこのアドレスを指定することになります。
仮想通貨の送金はこのアドレスを間違えて入力してしまうと、仮想通貨が返ってきませんので確実にコピペできたのか確認することが大切です。

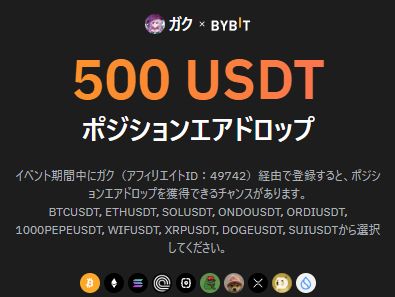


コメント